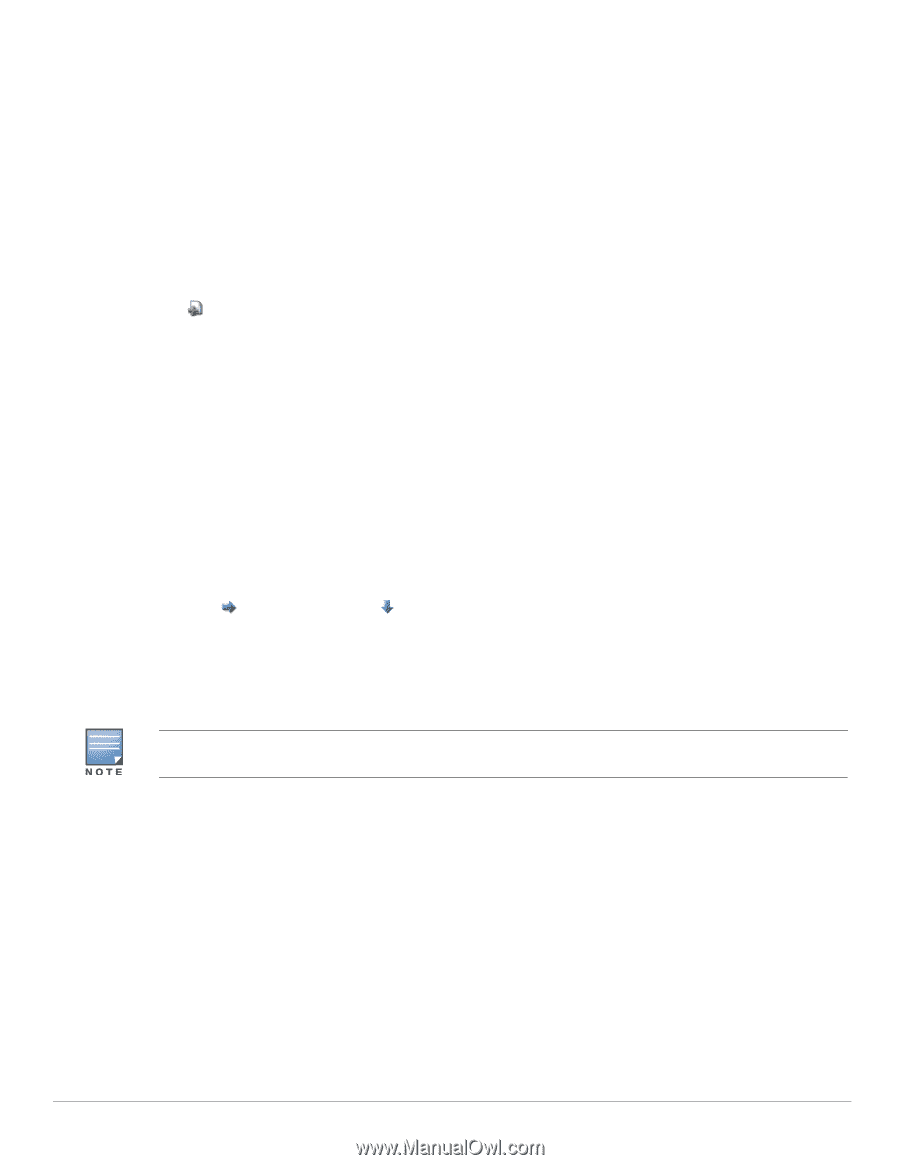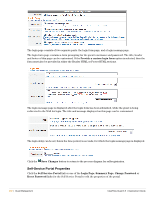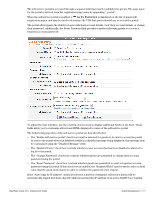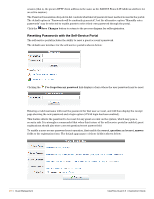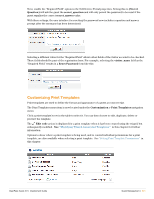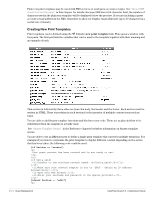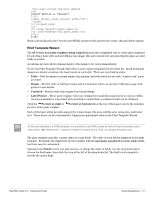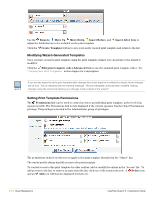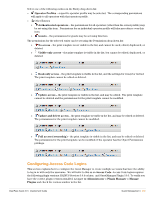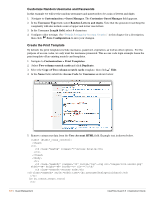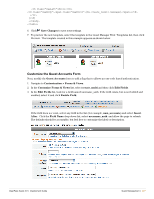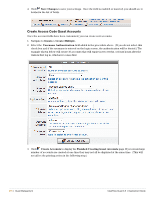Dell PowerConnect W Clearpass 100 Software 3.9 Deployment Guide - Page 273
Print Template Wizard, Create new print template using wizard, Table, Simple, Centered, Label Printer
 |
View all Dell PowerConnect W Clearpass 100 Software manuals
Add to My Manuals
Save this manual to your list of manuals |
Page 273 highlights
Your guest account has been updated. {elseif $action == "delete"} {/if} {if $u.guest_name} guest name {$u.guest_name} {/if} If this code is placed in the User Account HTML section it will cater for the create, edit and delete options. Print Template Wizard The Create new print template using wizard link provides a simplified way to create print templates by selecting a basic style and providing a logo image, title and content text, and selecting the guest account fields to include. A real-time preview allows changes made to the design to be viewed immediately. To use the Print Template Wizard, first select a style of print template from the Style list. Small thumbnail images are shown to indicate the basic layout of each style. There are four built-in styles: Table - Best for square or nearly square logo images, and well suited for use with "scratch card" guest accounts. Simple - Best for wide or tall logo images and for situations where an operator will print a page with guest account details. Centered - Best for wide logo images; less formal design. Label Printer - These print template styles are designed for small thermal printers in various widths. On-screen assistance is provided when printing to ensure that a consistent result can be obtained. Click the Preview at right or Preview at bottom link at the top of the page to move the real-time preview of the print template. Each of the basic styles provides support for a logo image, title area, subtitle area, notes area, and footer text. These items can be customized by typing in an appropriate value in the Print Template Wizard. As the print template is a HTML template, it is possible to use HTML syntax as well as Smarty template code in these areas. See "Reference" chapter for reference material about HTML and Smarty template code. The print template may also contain visitor account fields. The value of each field is displayed in the print template. By default, the wizard sets up the template with the username, password and role_name fields, but these may be customized. Options in the Fields row let you add, remove, or change the order of fields. Use the drop-down list to choose the field name, then click the icon at the left of the drop-down list. The field's row expands to include the option links. ClearPass Guest 3.9 | Deployment Guide Guest Management | 273