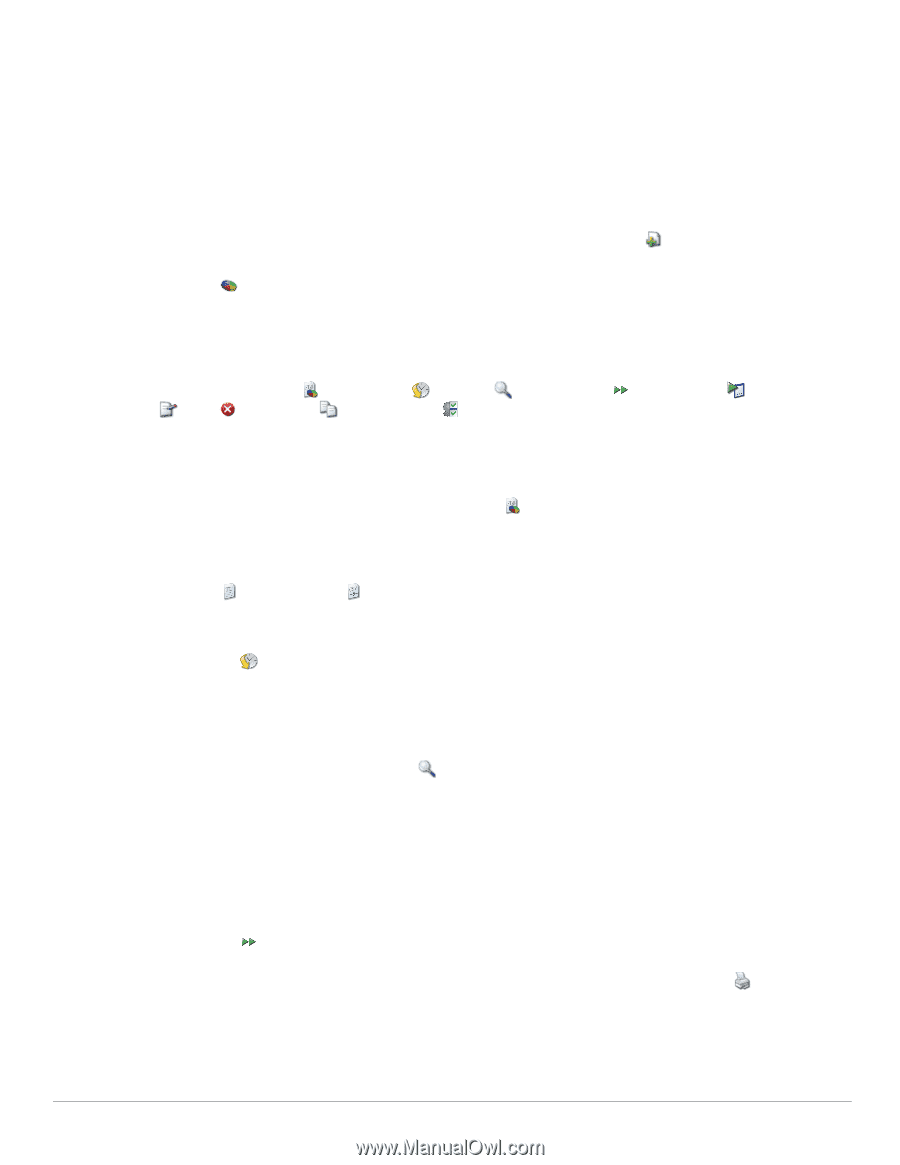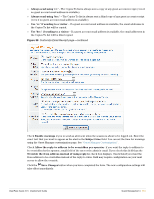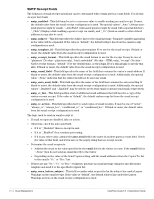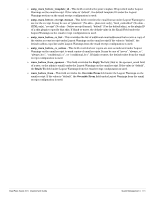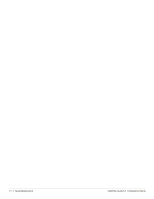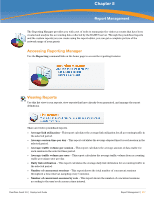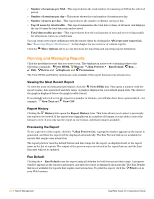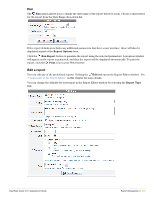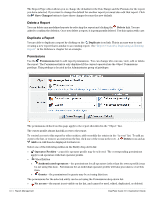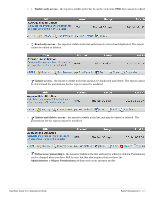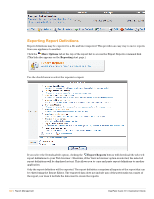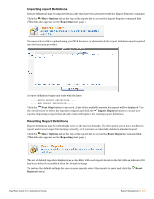Dell PowerConnect W Clearpass 100 Software 3.9 Deployment Guide - Page 318
Running and Managing Reports, Viewing the Most Recent Report, Report History, Previewing the Report
 |
View all Dell PowerConnect W Clearpass 100 Software manuals
Add to My Manuals
Save this manual to your list of manuals |
Page 318 highlights
Number of sessions per NAS - This report shows the total number of sessions per NAS in the selected period. Number of sessions per day - This report shows the total number of sessions per day. Number of users per day - This report shows the number of distinct users per day. Top 10 users by total traffic - This report summarizes the total data volume of all users, and displays the top 10 users by total data sent and received. Total data traffic per day - This report shows how the total amount of sent and received data traffic for all sessions varies on a daily basis. You can create new report definitions with the report editor by clicking the Create new report link. See "Resetting Report Definitions" in this chapter for an overview of custom reports. Click the More Options tab to access functions for importing and exporting report definitions. Running and Managing Reports Click the predefined report that you want to run. This displays an action row containing links to the following commands: View HTML, History, Run Preview, Run Default, Run..., Edit, Delete and Duplicate and Permissions. The View HTML and History options are only available if the report has been run at least once. Viewing the Most Recent Report To view the most recently generated report, click the View HTML link. This opens a window with the report's name, date generated and date range. A graph is displayed in your default graph style. The data for the graph is displayed below the graph in table format. If you initially selected to run the report in a number of formats, you will also have these options listed-for example, View Text and View CSV. Report History Clicking the History link opens the Report History form. This form allows you to select a previously run report to be viewed. If the report was originally run in a number of formats, you are able to select the format to view. If you only ran the report in one format, only that format is available. Previewing the Report To see a preview of the report, click the Run Preview link. A progress window appears as the report is generated, and then the report will be displayed automatically. The Run Preview link is not available for reports that require user interaction. The report preview uses the default format and date range for the report, as displayed next to the report name in the list of reports. The output of the preview run is not stored in the report history, and the Last Run date will not be updated. Run Default Clicking the Run Default runs the report using all defaults for both format and date range. A progress window appears as the report is generated, and then the report is displayed automatically. The Run Default link is not available for reports that require user interaction. To print the report, click the Print icon in your Web browser. 318 | Report Management ClearPass Guest 3.9 | Deployment Guide