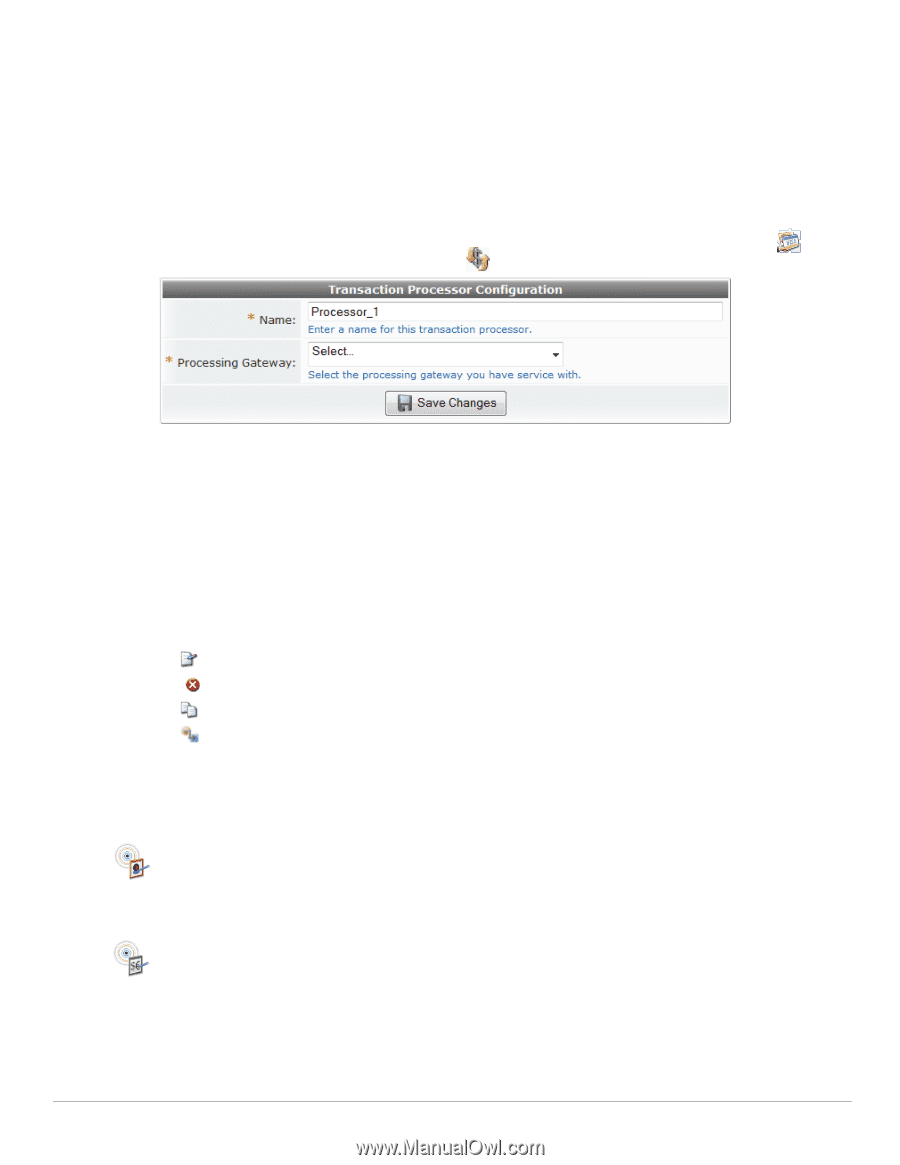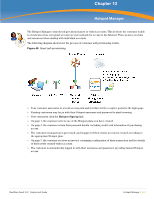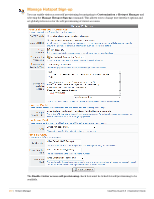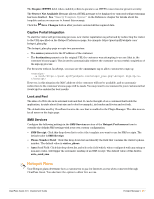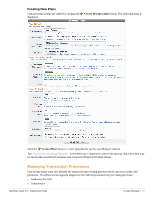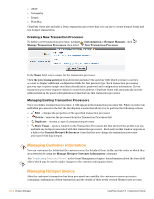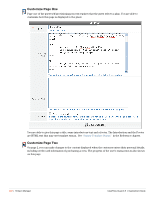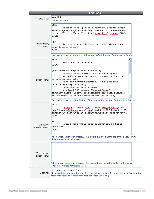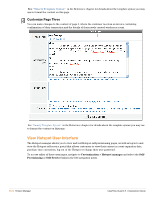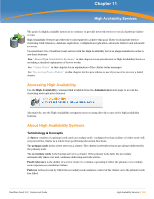Dell PowerConnect W Clearpass 100 Software 3.9 Deployment Guide - Page 420
Creating a New Transaction Processor, Managing Existing Transaction Processors
 |
View all Dell PowerConnect W Clearpass 100 Software manuals
Add to My Manuals
Save this manual to your list of manuals |
Page 420 highlights
eWAY Netregistry Paypal WorldPay ClearPass Guest also includes a Demo transaction processor that you can use to create hotspot forms and test hotspot transactions. Creating a New Transaction Processor To define a new transaction processor, navigate to Customization > Hotspot Manager, click Manage Transaction Processors, then select New Transaction Processor. In the Name field, enter a name for the transaction processor. Click the processing gateway drop-down list and select the gateway with which you have a service account to display additional configuration fields for that gateway type. Each transaction processing gateway type requires unique merchant identification, password and configuration information. If your transaction processor requires visitors to enter their address, ClearPass Guest will automatically include address fields in the guest self-registration forms that use that transaction processor. Managing Existing Transaction Processors Once you define a transaction processor, it will appear in the transaction processor list. When you select an individual processors in the list, the list displays a menu that allows you to perform the following actions: Edit - changes the properties of the specified transaction processor Delete - removes the processor from the Transaction Processors list Duplicate - creates a copy of a transaction processor Show Usage - opens a window in the Transaction Processors list that shows if the profile is in use, and lists any hotspots associated with that transaction processor. Each entry in this window appears as a link to the General Hotspot References form that lets you change the transaction processor associated with that hotspot. Managing Customer Information You can customize the fields that the customer sees, the details of these fields, and the order in which they are presented by using the Manage Hotspot Customer Information command. See "Duplicating Forms and Views" in the Guest Management chapter for information about the form field editor which may be used to make changes to the customer information form. Managing Hotspot Invoice After the customer's transaction has been processed successfully, the customer receives an invoice containing confirmation of their transaction and the details of their newly created Hotspot user account. 420 | Hotspot Manager ClearPass Guest 3.9 | Deployment Guide