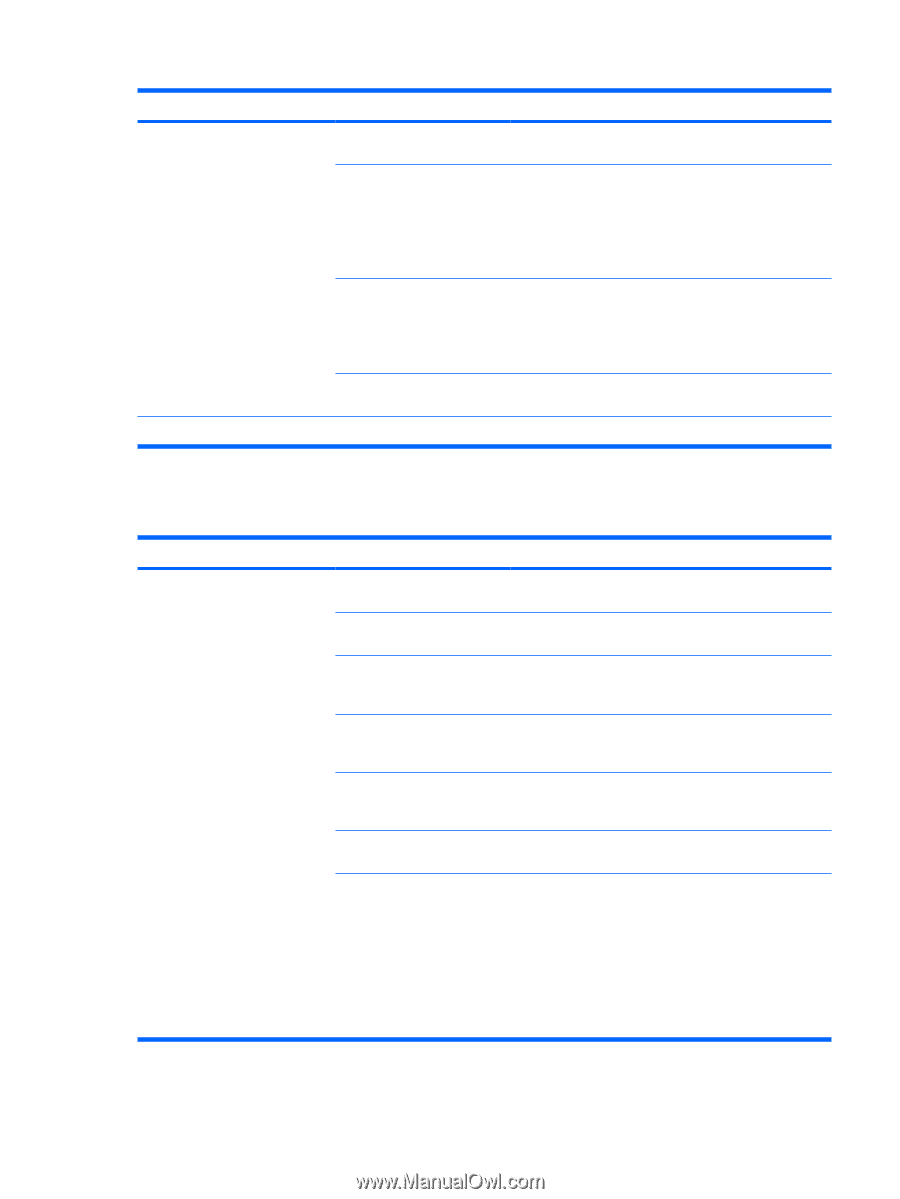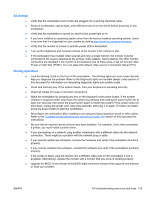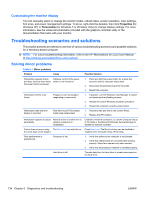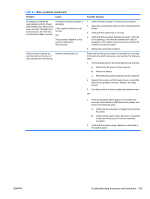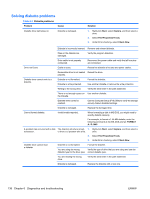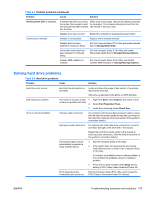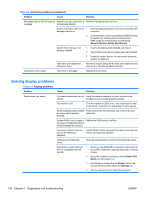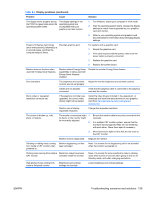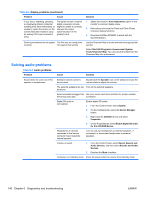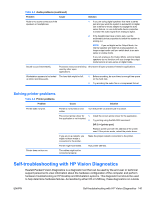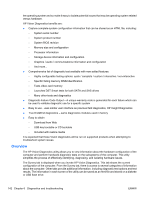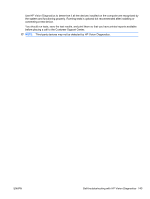HP Z200 HP Z200 SFF Workstation Maintenance and Service Guide - Page 150
Solving display problems, Problem, Cause, Solution, Security>Restore Master Boot Record, Press F8 - display not working
 |
View all HP Z200 manuals
Add to My Manuals
Save this manual to your list of manuals |
Page 150 highlights
Table 6-3 Hard drive problems (continued) Problem Cause Solution Nonsystem disk or NTLDR missing System is trying to start from a Remove the diskette from the drive. message. nonbootable diskette. System is trying to start from a 1. Insert a bootable diskette into the drive and restart the damaged hard drive. computer. 2. If the hard drive is still inaccessible and MBR Security is enabled, try restoring the previously saved MBR image by entering Setup and selecting Security>Restore Master Boot Record. System files missing or not properly installed. 1. Insert a bootable system diskette and restart. 2. Verify that the hard drive is partitioned and formatted. 3. Install the system files for the appropriate operating system, if necessary. Hard drive boot disabled in Computer Setup. Run the Computer Setup (F10) Utility and enable the hard drive entry in the Storage>Boot Order list. Workstation will not start. Hard drive is damaged. Replace the hard drive. Solving display problems Table 6-4 Display problems Problem Cause Solution Blank screen (no video). The cable connections are not Verify the cable connections from the monitor to the correct. computer and to a working electrical outlet. The monitor is off. Turn the monitor on (LED is on). You might need to refer to the monitor manual for an explanation of LED signals. Screen blanking utility installed Press a key or the mouse button and, if set, enter your or energy saver features password. enabled. System ROM is bad; system is Reflash the ROM using a SoftPaq. running in FailSafe Boot Block mode (indicated by 8 beeps). Fixed-sync monitor does not sync at the resolution specified. Verify that the monitor can accept the same horizontal scan rate as the resolution specified. Computer is in Hibernate mode. Press the power button to resume from Hibernate mode. Workstation monitor settings are not compatible with the monitor. 1. When you see Press F8 in the bottom-right corner of the screen, restart the computer and press F8 during startup. 2. Using the keyboard arrow keys, select Enable VGA Mode and then press Enter. 3. For Windows, double-click the Display icon in the Control Panel and then select the Settings tab. 4. Use the sliding control to reset the resolution. 138 Chapter 6 Diagnostics and troubleshooting ENWW