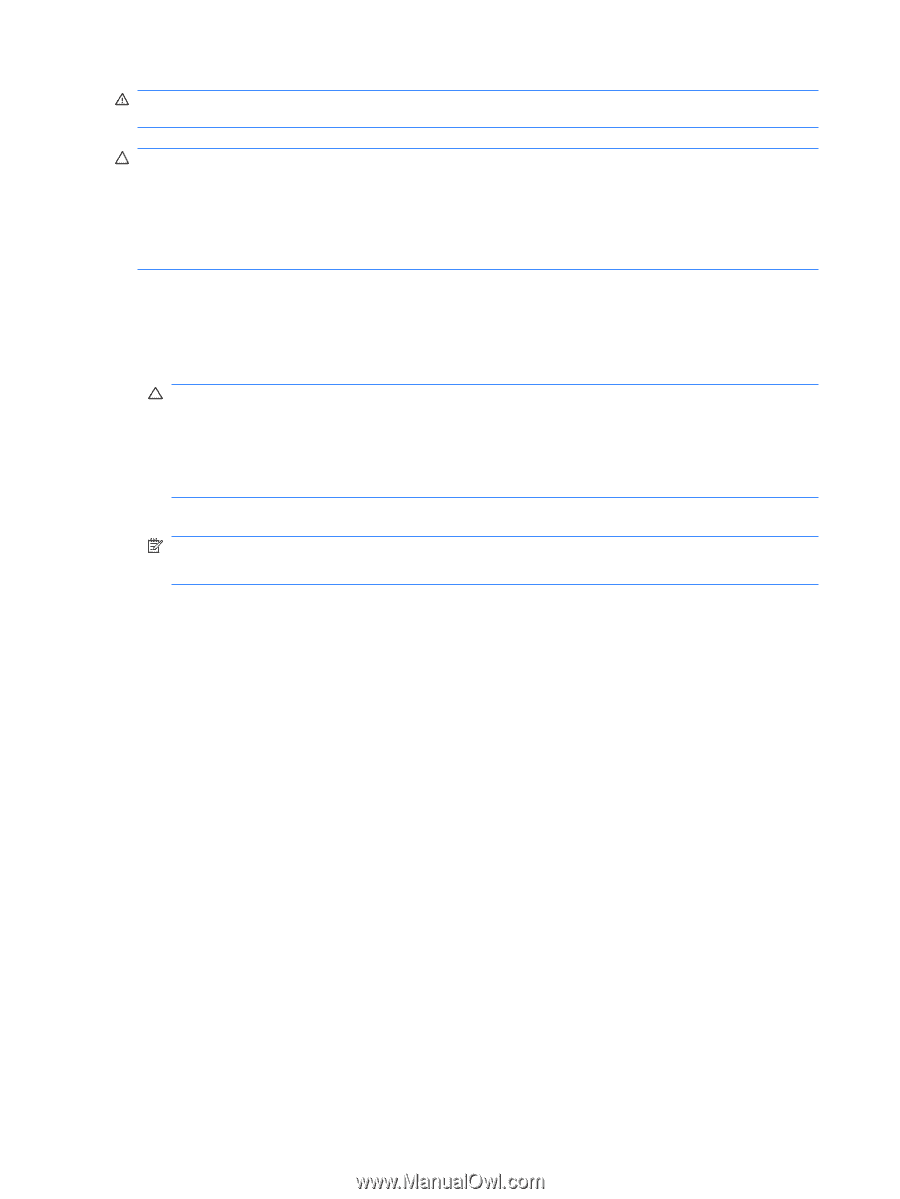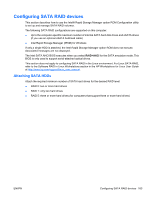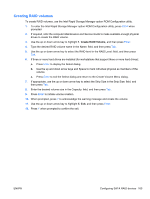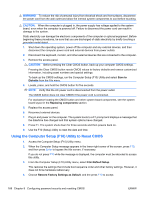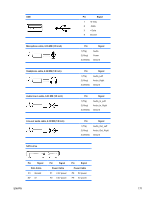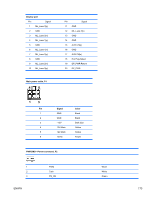HP Z200 HP Z200 SFF Workstation Maintenance and Service Guide - Page 180
Using the Computer Setup (F10) Utility to Reset CMOS, Save to, Diskette, Replacing components
 |
View all HP Z200 manuals
Add to My Manuals
Save this manual to your list of manuals |
Page 180 highlights
WARNING! To reduce the risk of personal injury from electrical shock and hot surfaces, disconnect the power cord from the wall outlet and allow the internal system components to cool before touching. CAUTION: When the computer is plugged in, the power supply has voltage applied to the system board, even when the computer is powered off. Failure to disconnect the power cord can result in damage to the system. Static electricity can damage the electronic components of the computer or optional equipment. Before beginning these procedures, be sure that you are discharged of static electricity by briefly touching a grounded metal object. 1. Shut down the operating system, power off the computer and any external devices, and then disconnect the computer power cord and external devices from power outlets. 2. Disconnect the keyboard, monitor, and other external devices that are connected to the computer. 3. Remove the access panel. CAUTION: Before pressing the Clear CMOS button, back up your computer CMOS settings. Pressing the Clear CMOS button resets CMOS values to factory defaults and erases customized information, including asset numbers and special settings. To back up the CMOS settings, run the Computer Setup (F10) Utility and select Save to Diskette from the File menu. 4. Locate, press, and hold the CMOS button for five seconds. NOTE: Verify that the AC power cord is disconnected from the power outlet. The CMOS button does not clear CMOS if the power cord is connected. For assistance locating the CMOS button and other system board components, see the system board layout in the Replacing components section. 5. Replace the access panel. 6. Reconnect external devices. 7. Plug in and power on the computer. The system boots to a F1 prompt and displays a message that the date/time has changed and that system options have changed. 8. Press F1. The system shuts down for three seconds and then powers back on. 9. Use the F10 (Setup) Utility to reset the date and time. Using the Computer Setup (F10) Utility to Reset CMOS 1. Access the Computer Setup (F10) Utility menu. 2. When the Computer Setup message appears in the lower-right corner of the screen, press F10, and then press Enter to bypass the title screen, if necessary. If you do not press F10 while the message is displayed, the computer must be rebooted to access this utility. 3. From the Computer Setup (F10) Utility menu, select File>Default Setup. This restores the settings that include boot sequence order and other factory settings. However, it does not force hardware rediscovery. 4. Choose Restore Factory Settings as Default, and the press F10 to accept. 168 Chapter 8 Configuring password security and resetting CMOS ENWW