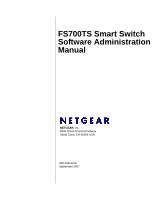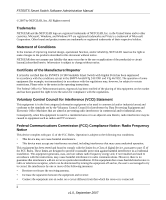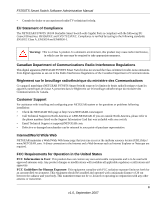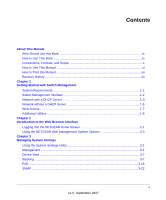Netgear FS752TPS FS752TS Setup Manual
Netgear FS752TPS - ProSafe Smart Switch Manual
 |
View all Netgear FS752TPS manuals
Add to My Manuals
Save this manual to your list of manuals |
Netgear FS752TPS manual content summary:
- Netgear FS752TPS | FS752TS Setup Manual - Page 1
FS700TS Smart Switch Software Administration Manual NETGEAR, Inc. 4500 Great America Parkway Santa Clara, CA 95054 USA 202-10150-02 September 2007 - Netgear FS752TPS | FS752TS Setup Manual - Page 2
Switch Software Administration Manual © 2007 by NETGEAR, Inc. All Rights reserved Trademarks NETGEAR and the NETGEAR logo are registered trademarks of NETGEAR the notes in the operating instructions. The Federal Office for the equipment off and on, the user is encouraged to try to correct - Netgear FS752TPS | FS752TS Setup Manual - Page 3
du Canada. Customer Support For assistance with installing and configuring your NETGEAR system or for questions or problems following installation: • Check the NETGEAR Web page at http://www.NETGEAR.com/support • Call Technical Support in North America at 1-888-NETGEAR. If you are outside - Netgear FS752TPS | FS752TS Setup Manual - Page 4
FS700TS Smart Switch Software Administration Manual FCC Declaration Of Conformity: We, NETGEAR, Inc., 4500 Great America Parkway, Santa Clara, CA 95054, declare under our sole responsibility that the model FS700TS 10/100 Stackable Smart Switch with Gigabit Ports complies with Part 15 of FCC Rules. - Netgear FS752TPS | FS752TS Setup Manual - Page 5
to the Web Browser Interface Logging Into the NETGEAR Home Screen 2-1 Using the NETGEAR Web Management System Options 2-3 Chapter 3 Managing System Settings Using the System Settings Utility 3-1 Management ...3-1 Device View ...3-7 Stacking ...3-7 PoE ...3-16 SNMP ...3-22 v v1.0, September 2007 - Netgear FS752TPS | FS752TS Setup Manual - Page 6
FS700TS Smart Switch Software Administration Manual Chapter 4 Configuring Switching Settings Configuring Switching Settings 4-1 Ports ...4-1 LAG ...4-4 VLAN ...4-14 STP ...4-21 Multicast ...4-29 Address Table ...4-36 Chapter 5 Configuring QoS Configuring the Basic and Advanced QoS Settings 5-1 CoS - Netgear FS752TPS | FS752TS Setup Manual - Page 7
Chapter 9 Online Help Online Help ...9-1 Support ...9-1 User Guide ...9-2 Appendix A Default Settings Index Contents vii v1.0, September 2007 - Netgear FS752TPS | FS752TS Setup Manual - Page 8
FS700TS Smart Switch Software Administration Manual viii Contents v1.0, September 2007 - Netgear FS752TPS | FS752TS Setup Manual - Page 9
About This Manual The NETGEAR® FS700TS Smart Switch Software Administration Manual describes how to install, configure, operate, and troubleshoot the FS700TS 10/100 Stackable Smart Switch with Gigabit Ports using, its included software. This book describes the software configuration procedures and - Netgear FS752TPS | FS752TS Setup Manual - Page 10
FS700TS Smart Switch Software Administration Manual • Chapter 6, "Managing Security" describes how to configure security. • Chapter 7, "Monitoring the Switch" describes how to configure switch monitoring. • Chapter 8, "Maintenance" describes the firmware upgrade procedure and reset functions. • - Netgear FS752TPS | FS752TS Setup Manual - Page 11
Publication Date FS700TS 10/100 Stackable Smart Switch with Gigabit Ports September 2007 . Note: Product updates are available on the NETGEAR, Inc. website at http://www.netgear.com/support. How to Use This Manual The HTML version of this manual includes the following: • Buttons and at - Netgear FS752TPS | FS752TS Setup Manual - Page 12
FS700TS Smart Switch Software Administration Manual How to Print this Manual To print this manual, select one of the following options: • Printing a Page from HTML. Each page in the HTML version of the manual is dedicated to a major topic. Select File > Print from the browser menu to print the page - Netgear FS752TPS | FS752TS Setup Manual - Page 13
to start managing your NETGEAR FS700TS 10/100 Stackable Smart Switch with Gigabit Ports. It software facilities are required to run the applications described in this manual: • Network facilities: - Ethernet network with or without DHCP server as appropriate - Ethernet cable to connect the switch - Netgear FS752TPS | FS752TS Setup Manual - Page 14
FS700TS Smart Switch Software Administration Manual Note: For complete hardware installation instructions, refer to the FS700TS Smart Switch Hardware Installation Manual included on your Resource CD, or go to http://www.netgear.com/support. Switch Management Interface Your NETGEAR FS700TS 10/100 - Netgear FS752TPS | FS752TS Setup Manual - Page 15
interface No IP address or subnet mask setup needed Discover all switches on the network User-friendly interface under Microsoft Windows Firmware upgrade capability Password change feature Provides entry to web configuration of switch Password protection Ideal for configuring the switch remotely - Netgear FS752TPS | FS752TS Setup Manual - Page 16
Switch Software Administration Manual . Figure 1-1 6. Note the displayed IP address assigned by the DHCP server. You will need this value to access the switch directly from a web browser (without using the SmartWizard Discovery utility). 7. Select your switch by highlighting the name of the switch - Netgear FS752TPS | FS752TS Setup Manual - Page 17
for your switch • Configure the NIC settings on the host PC • Log in to the web-based switch management utility Manually Assigning Network Parameters If your network has no DHCP service, you must assign a static IP address to your switch. You can also assign the switch a static IP address even if - Netgear FS752TPS | FS752TS Setup Manual - Page 18
Smart Switch Software Administration Manual . Figure 1-3 7. Select Disable to disable DHCP. 8. The default IP address is 192.168.0.239 and the default subnet mask is 255.255.255.0. If you want different values, enter the switch IP address, gateway IP address and subnet mask. 9. Type your password - Netgear FS752TPS | FS752TS Setup Manual - Page 19
Switch Software Administration Manual Figure 1-4 You need Windows Administrator privileges to change these settings. 1. On your PC, access the MS Windows operating system TCP/IP Properties. 2. Set IP address and subnet mask appropriately. The subnet mask value is identical to that set in the switch - Netgear FS752TPS | FS752TS Setup Manual - Page 20
. If you are starting with an "out of the box" switch and are not using the SmartWizard Discovery utility, you must initially configure your host PC to be on a network segment to match the default parameters of the switch, which are: • IP address: 192.168.0.239 • Subnet Mask: 255.255.255.0 You can - Netgear FS752TPS | FS752TS Setup Manual - Page 21
Change screen appears. You can set a new password. You must enter the old and new passwords and confirm the new one. 2. Click Set to enable the new password. Firmware Upgrade The FS700TS Smart Switch software is upgradeable, and enables your switch to take advantage of improvements and additional - Netgear FS752TPS | FS752TS Setup Manual - Page 22
new firmware. If you do not know the location, click Browse to locate the file. • Upgrade Password: Enter your password; the default password is password. 2. Click Apply to apply the settings to the Upgrade Configuration. 3. Click Start Upgrade to begin loading the upgrade. The system software is - Netgear FS752TPS | FS752TS Setup Manual - Page 23
introduces the web browser interface that enables you to configure and manage your NETGEAR FS700TS 10/100 Stackable Smart Switch with Gigabit Ports. Your FS700TS Smart Switch provides a built-in browser interface that enables you to configure and manage it remotely using a standard Web browser such - Netgear FS752TPS | FS752TS Setup Manual - Page 24
Software Administration Manual 2. Enter the password (the factory default is password) and click Login. The home screen of the FS700TS Smart Switch browser interface displays. The Navigation Menu As shown below, logging in brings you to the view of the web browser interface. Figure 2-2 The NETGEAR - Netgear FS752TPS | FS752TS Setup Manual - Page 25
• Chapter 7, "Monitoring the Switch" describes how to configure monitoring functions. • Chapter 8, "Maintenance" describes maintenance functions, such as firmware upgrade. • Chapter 9, "Online Help" describes how to obtain online help and support. Using the NETGEAR Web Management System Options The - Netgear FS752TPS | FS752TS Setup Manual - Page 26
services including NETGEAR online support and an online user guide in PDF format. For a detailed description of how to access and use these functions, see Chapter 9, "Online Help". Accessing Device Information Each screen of the web browser interface contains a help file with configuration - Netgear FS752TPS | FS752TS Setup Manual - Page 27
FS700TS Smart Switch Software Administration Manual To access the help file for a screen: 1. Click the encircled red Question Mark icon, shown in the example below. Figure 2-3 A help window for the screen opens. Figure 2-4 Using Screen and Table Options The NETGEAR FS700TS web browser interface - Netgear FS752TPS | FS752TS Setup Manual - Page 28
FS700TS Smart Switch Software Administration Manual • "Modifying an Entry" • "Deleting an Entry" • "Special Table Options" Selecting an Entry To select an entry: 1. Check the entry's Select box. The selected entry is - Netgear FS752TPS | FS752TS Setup Manual - Page 29
FS700TS Smart Switch Software Administration Manual To add an entry by creating a new entry in the table: 1. Enter the fields for the new entry in the provided fields in the first - Netgear FS752TPS | FS752TS Setup Manual - Page 30
FS700TS Smart Switch Software Administration Manual 2. Click DELETE to update the device. Special Table Options The NETGEAR web browser interface APPLY to update the device. Quick Boxes Quick Boxes provide users with flexibility in configuring VLANs for all ports or LAGs. Clicking on the quick box - Netgear FS752TPS | FS752TS Setup Manual - Page 31
FS700TS Smart Switch Software Administration Manual To mark or unmark all Unit 1 ports: 1. Click on the quick box that appears to the left of the Unit 1 ports gold button. A T appears in - Netgear FS752TPS | FS752TS Setup Manual - Page 32
FS700TS Smart Switch Software Administration Manual 4. Click again on the Unit 1 quick box, and selection row. The screen displays a table of all ports in the selected stacking unit. To display all interfaces in all stacking units: 1. Click All in the interface selection row. A confirmation window - Netgear FS752TPS | FS752TS Setup Manual - Page 33
FS700TS Smart Switch Software Administration Manual To display the LAG table: 1. Click LAGS in the interface selection row. The screen displays a table of all LAGs. Figure 2-16 Introduction to the Web Browser Interface v1.0, September 2007 2-11 - Netgear FS752TPS | FS752TS Setup Manual - Page 34
FS700TS Smart Switch Software Administration Manual To select an interface: 1. Enter the number of the interface in the GO TO INTERFACE box. 2. Click GO to select the interface, as in the following example. Figure 2-17 2-12 Introduction to the Web Browser Interface v1.0, September 2007 - Netgear FS752TPS | FS752TS Setup Manual - Page 35
"Management" • "Device View" • "Stacking" • "PoE" • "SNMP" The description that follows in this chapter describes configuring and managing system settings in the FS700TS Smart Switch. Management The Management menu enables configuration of some system parameters, the switch IP Address and the system - Netgear FS752TPS | FS752TS Setup Manual - Page 36
Switch Software Administration Manual To configure system parameters: 1. Click System > Management > System Information. The System Information screen displays: Figure 3-1 The System Information screen contains the following fields: • System Name - Enter the user most recent device reset. The system - Netgear FS752TPS | FS752TS Setup Manual - Page 37
Change Unit Mode box, then you must reset the device for the new unit mode setting to take effect. See "Reset" for detailed instructions on resetting the device. IP Configuration The IP Configuration screen contains fields for assigning IP addresses. IP addresses are either defined as static or are - Netgear FS752TPS | FS752TS Setup Manual - Page 38
FS700TS Smart Switch Software Administration Manual • If the device is accessed using SmartWizard Discovery, the IP address retrieved through DHCP is displayed. • If the device fails to retrieve an IP address through DHCP, the default IP address is 192.168.0.239. To define an IP interface: 1. Click - Netgear FS752TPS | FS752TS Setup Manual - Page 39
FS700TS Smart Switch Software Administration Manual Time The Time menu enables local system time or SNTP server configuration, and contains the following options: • "Time Configuration" • "SNTP Server Configuration" Time Configuration The Time Configuration screen contains information for defining - Netgear FS752TPS | FS752TS Setup Manual - Page 40
FS700TS Smart Switch Software Administration Manual • Time - Enter the local system time. The field Configuration. The SNTP Server Configuration screen displays: Figure 3-4 The SNTP Server Configuration screen contains the following fields: • SNTP Server 1 - Enter the primary SNTP server IP address - Netgear FS752TPS | FS752TS Setup Manual - Page 41
FS700TS Smart Switch Software Administration Manual • SNTP Server 2 - Enter the secondary SNTP server IP address. The Secondary SNTP server retrieves the system time if the Primary SNTP server times out. The following option is available: - Delete - Remove the currently configured SNTP Server 2. 2. - Netgear FS752TPS | FS752TS Setup Manual - Page 42
FS700TS Smart Switch Software Administration Manual • SNMP Management Station The system supports up to six stacking members per stack to a maximum of 192 ports, or devices can operate as standalone systems. During the Stacking setup, one device is selected as the Stacking Master. All other devices - Netgear FS752TPS | FS752TS Setup Manual - Page 43
ports that are configurable by the user. • In Standalone mode all Gigabit Ethernet ports are available. • In Stack mode two dedicated Gigabit Ethernet ports are used for stack connection. The factory default of the device is stacking mode. Use the Stack Management screen to configure a unit to - Netgear FS752TPS | FS752TS Setup Manual - Page 44
FS700TS Smart Switch Software Administration Manual Stacking Members and Unit ID Stacking Unit IDs are essential to the stacking configuration. The stacking operation is determined during the boot process. The Unit ID selected during the initialization process determines the Operation Mode. For - Netgear FS752TPS | FS752TS Setup Manual - Page 45
cannot be managed through the Stacking Master. The network manager can either reset the device defaults, or correct the topology failure, and reconnect the unit to the stack. Configuration files are changed only through explicit user configuration. Configuration files are not automatically modified - Netgear FS752TPS | FS752TS Setup Manual - Page 46
Smart Switch Software Administration Manual Inserting a Stacking Member When a stacking member is inserted into a running stack, it is automatically assigned a unit number. Note that a unit should not be powered up until it has been connected to the stack. If the user has already configured a Unit - Netgear FS752TPS | FS752TS Setup Manual - Page 47
FS700TS Smart Switch Software Administration Manual Stack Configuration The Basic Stack Configuration screen allows network managers to define the stacking master election mode and indicates the type of port used in the stack. A unique Unit ID (1-6) identifies a stack member. The configuration is - Netgear FS752TPS | FS752TS Setup Manual - Page 48
instructions on resetting the device. Advanced The Stacking Advanced menu contains the following options: • "Stack Configuration" • "Stack Management" Stack Configuration To configure advanced stacking: 1. Click System > Stacking > Advanced > Stack Configuration. The Advanced Stack Configuration - Netgear FS752TPS | FS752TS Setup Manual - Page 49
new settings to take effect. See "Reset" for detailed instructions on resetting the device. Stack Management To configure Stack Management: 1. Click System > Stacking > Advanced > Stack Management. The Stack Management screen displays: Figure 3-8 The Stack Management screen contains the following - Netgear FS752TPS | FS752TS Setup Manual - Page 50
detailed instructions on resetting the device. To switch the stack masters: 1. Open the Stack Configuration screen. 2. Select Force Master and select 2 from the drop-down list to switch the stack control to the Secondary Stack Master. 3. Click APPLY. A confirmation message displays. PoE Power over - Netgear FS752TPS | FS752TS Setup Manual - Page 51
Smart Switch Software Administration Manual Basic The PoE Basic menu contains the following option: • "PoE Configuration" PoE Configuration The Basic PoE Configuration screen contains system PoE information for enabling PoE on the device, monitoring the current power usage, and enabling PoE traps - Netgear FS752TPS | FS752TS Setup Manual - Page 52
Smart Switch Software Administration Manual • System Usage Threshold - Enter the percentage of power consumed before an alarm is generated. The field value is 1-99 percent. The default is 95 percent. • Traps - Select the PoE device trap state. The possible field values are: - Enable - Enable PoE - Netgear FS752TPS | FS752TS Setup Manual - Page 53
FS700TS Smart Switch Software Administration Manual • Power Status - Displays the online power source status. The possible field values are: - On - The power supply unit is functioning. - Off - The power supply unit is not functioning. - Faulty - The power supply unit is functioning, but an error - Netgear FS752TPS | FS752TS Setup Manual - Page 54
FS700TS Smart Switch Software Administration Manual To enable PoE on the device: 1. Click System > PoE > Advanced > PoE Port Configuration. The PoE Port Configuration screen displays: Figure 3-11 The PoE Port Configuration screen contains the following fields: • Interface - Displays the specific - Netgear FS752TPS | FS752TS Setup Manual - Page 55
deliver power to the powered device. - Testing - The powered device is being tested. For example, a powered device is tested to confirm it is receiving power from the power supply. - Searching - The device is currently searching for a powered device. Searching is the default PoE operational status - Netgear FS752TPS | FS752TS Setup Manual - Page 56
Switch Software Administration Manual SNMP Simple Network Management Protocol (SNMP) provides a method for managing network devices. The device supports new traps mechanism. In addition, User Security Model (USM) parameters are Configuration" 3-22 v1.0, September 2007 Managing System Settings - Netgear FS752TPS | FS752TS Setup Manual - Page 57
FS700TS Smart Switch Software Administration Manual • "Trap Configuration" Community Configuration Access rights are managed by defining communities in the Community Configuration screen. When community names are changed, access rights are also modified. To configure SNMP communities: 1. Click - Netgear FS752TPS | FS752TS Setup Manual - Page 58
FS700TS Smart Switch Software Administration Manual 5. Click APPLY to update the device. To add a new SNMP community: 1. Click System > SNMP > SNMPv1/v2 > Community Configuration. The Community Configuration screen displays. 2. Enter the Management Station and Community String in the provided fields - Netgear FS752TPS | FS752TS Setup Manual - Page 59
Smart Switch Software Administration Manual To configure SNMPv1/v2 trap station management: 1. Click System > SNMP > SNMPv1/v2 > Trap Configuration. The SNMPv1/v2 Trap Configuration screen displays: Figure 3-13 The SNMPv1/v2 Trap Configuration screen contains the following fields: • Recipients IP - Netgear FS752TPS | FS752TS Setup Manual - Page 60
Switch Software Administration Manual To add a new SNMP trap: 1. Click System > SNMP > SNMPv1/v2 > Trap Configuration. The SNMPv1/v2 Trap Configuration " • "Community Configuration" • "Group Configuration" • "User Configuration" • "Global Trap Configuration" • "Trap Configuration" • "Trap Filter - Netgear FS752TPS | FS752TS Setup Manual - Page 61
Switch Software Administration Manual Engine ID The SNMPv3 Engine ID screen allows network managers to define the SNMP Engine ID and to assign the default . • Use Default - Check the box to use the device-generated Engine ID. The default Engine ID is based on the device MAC address and is defined - Netgear FS752TPS | FS752TS Setup Manual - Page 62
FS700TS Smart Switch Software Administration Manual View Name The SNMPv3 View Name screen Figure 3-15 The SNMPv3 View Name screen contains the following field: • View Name - Enter the user-defined view name. The view name can contain a maximum of 30 alphanumeric characters. 2. Select the entry - Netgear FS752TPS | FS752TS Setup Manual - Page 63
FS700TS Smart Switch Software Administration Manual View Content SNMP views provide or block access to 16 The SNMPv3 View Content screen contains the following fields: Views • View Name - Select the user-defined view name. The view name can contain a maximum of 30 alphanumeric characters. • Object - Netgear FS752TPS | FS752TS Setup Manual - Page 64
FS700TS Smart Switch Software Administration Manual 5. Click APPLY to update the device. To add a new SNMP OID 4. Click DELETE to remove the entry. Community Configuration Access rights are managed by defining communities in the Community Configuration screen. When community names are changed, access - Netgear FS752TPS | FS752TS Setup Manual - Page 65
FS700TS Smart Switch Software Administration Manual To define SNMPv3 communities: 1. Click System > SNMP > SNMPv3 > Community Configuration. The SNMPv3 Community Configuration screen displays: Figure 3-17 The SNMPv3 Community Configuration screen contains the following fields: • Management Station - Netgear FS752TPS | FS752TS Setup Manual - Page 66
Switch Software Administration Manual To remove an SNMPv3 community: 1. Click System > SNMP > SNMPv3 > Community Configuration. The SNMPv3 Community Configuration screen displays. 2. Select the community entry. 3. Click DELETE to remove the entry. Group Configuration - Enter the user-defined group to - Netgear FS752TPS | FS752TS Setup Manual - Page 67
FS700TS Smart Switch Software Administration Manual • Security Level - Select the security level attached to device. To add a new SNMPv3 group: 1. Click System > SNMP > SNMPv3 > Group Configuration. The SNMPv3 Groups screen displays. 2. Select the Security Model and Security Level from the lists - Netgear FS752TPS | FS752TS Setup Manual - Page 68
FS700TS Smart Switch Software Administration Manual 3. Click DELETE to remove the entry. User Configuration The SNMPv3 User Configuration screen provides information for creating SNMP groups and assigning SNMP access control privileges to SNMP groups. Groups allow network managers to assign access - Netgear FS752TPS | FS752TS Setup Manual - Page 69
FS700TS Smart Switch Software Administration Manual - SHA Password - Users are authenticated using the HMAC-SHA-96 authentication level. The user must enter a password. - No Authentication - No user authentication is used. • Password (1-32 Characters) - Enter the password for the group member. • - Netgear FS752TPS | FS752TS Setup Manual - Page 70
Smart Switch Software Administration Manual 7. Click ADD to update the device. To remove an SNMPv3 user: 1. Click System > SNMP > SNMPv3 > Users Configuration. The SNMPv3 User Configuration screen displays. 2. Select the user entry. 3. Click DELETE to remove the entry. Global Trap Configuration The - Netgear FS752TPS | FS752TS Setup Manual - Page 71
SNMPv3 Trap Configuration screen contains the following fields: • Recipients IP - Enter the IP address to which the traps are sent. • Notification Type - Select the type of notification sent. The possible field values are: - Traps - Traps are sent. - Informs - Informs are sent. • User Name - Enter - Netgear FS752TPS | FS752TS Setup Manual - Page 72
Switch Software Administration Manual send notifications. The default is 162. • Configuration screen displays. 2. Enter the Recipients IP address in the provided field in the first row. 3. Select either Traps or Informs in the Notification Type provided field in the first row. 4. Enter the User - Netgear FS752TPS | FS752TS Setup Manual - Page 73
Switch Software Administration Manual 8. Enter the Timeout and Retries in the provided fields in the first row. 9. Click ADD to update the device. To remove a trap: 1. Click System > SNMP > SNMPv3 > Trap Configuration. The SNMPv3 Trap Configuration Name - Enter the user-defined notification filter - Netgear FS752TPS | FS752TS Setup Manual - Page 74
FS700TS Smart Switch Software Administration Manual To add a new trap filter name: 1. Click System > SNMP > SNMPv3 > Trap Filter Name the following fields: Trap Filter Settings • Filter Name - Contains a list of user-defined notification filters. 3-40 v1.0, September 2007 Managing System Settings - Netgear FS752TPS | FS752TS Setup Manual - Page 75
FS700TS Smart Switch Software Administration Manual Trap Filter Settings • Object ID Subtree - Enter the OID for which notifications are sent or blocked. If a filter is attached to an OID, traps or - Netgear FS752TPS | FS752TS Setup Manual - Page 76
FS700TS Smart Switch Software Administration Manual 3-42 v1.0, September 2007 Managing System Settings - Netgear FS752TPS | FS752TS Setup Manual - Page 77
features under the following main headings: • "Ports" • "LAG" • "VLAN" • "STP" • "Multicast" • "Address Table" The description that follows in this chapter describes configuring and managing switching settings in the FS700TS Smart Switch. Ports The Ports menu contains the following option: • "Port - Netgear FS752TPS | FS752TS Setup Manual - Page 78
Switch Software Administration Manual To configure port parameters: 1. Click Switching > Ports > Port Configuration. The Port Configuration screen displays: Figure 4-1 The Port Configuration screen contains the following fields: • Port - Displays the port number. • Port Description - Enter a user - Netgear FS752TPS | FS752TS Setup Manual - Page 79
Switch Software Administration Manual - 10M - The port is currently operating at 10 Mbps. - 100M - The port is currently operating at 100 Mbps. - 1000M - The port is currently operating at 1000 Mbps. • Duplex Mode - Select the port duplex mode. This field is configurable disabled by default. The - Netgear FS752TPS | FS752TS Setup Manual - Page 80
same transceiver type. • The device supports up to eight LAGs with eight ports in each LAG. • LACP LAGs support up to 16 ports, with eight ports active at any given time. The LAG menu contains the following options: • "Basic" • "Advanced" 4-4 Configuring Switching Settings v1.0, September 2007 - Netgear FS752TPS | FS752TS Setup Manual - Page 81
FS700TS Smart Switch Software Administration Manual Basic The LAG Basic menu contains the following options: • "LAG Configuration" • "LAG Membership" LAG Configuration The Basic LAG Configuration screen contains fields for configuring LAG parameters. The system supports 8 LAGs, and each LAG can - Netgear FS752TPS | FS752TS Setup Manual - Page 82
FS700TS Smart Switch Software Administration Manual - Up interface supports transmission between the device and the client in only one direction at a time. - Full - The interface supports transmission default. The possible field values are: 4-6 Configuring Switching Settings v1.0, September 2007 - Netgear FS752TPS | FS752TS Setup Manual - Page 83
Smart Switch Software Administration Manual - user-defined LAG name. • LAG Type - Select the LAG type. The possible field values are: - Static - The LAG is configured manually. - LACP - The LAG is configured dynamically. • CURRENT MEMBERS - Display current members of a LAG. Configuring Switching - Netgear FS752TPS | FS752TS Setup Manual - Page 84
options: • "LAG Configuration" • "LAG Membership" • "LACP" • "LACP Port Priority" LAG Configuration The Advanced LAG Configuration screen contains fields for configuring LAG parameters. The system supports 8 LAGs, and each LAG can contain up to 8 ports. 4-8 Configuring Switching Settings v1 - Netgear FS752TPS | FS752TS Setup Manual - Page 85
FS700TS Smart Switch Software Administration Manual To define LAG parameters: 1. Click Switching > LAG > Advanced > LAG Configuration. The Advanced LAG Configuration screen displays: Figure 4-5 The Advanced LAG Configuration screen contains the following fields: • Interface - Displays the LAG - Netgear FS752TPS | FS752TS Setup Manual - Page 86
Switch Software Administration Manual - Static - The LAG is configured manually. - LACP - The LAG is configured automatically. • Speed - Select the data transmission rate for the LAG. The LAG type determines what speed setting options are available. LAG speeds can only be configured by default. The - Netgear FS752TPS | FS752TS Setup Manual - Page 87
• LAG ID - Select the LAG ID. • LAG Name - Displays the user-defined LAG name. • LAG Type - Select the LAG type. The possible field values are: - Static - The LAG is configured manually. - LACP - The LAG is configured automatically. • CURRENT MEMBERS - Display current members of a LAG. 2. Select the - Netgear FS752TPS | FS752TS Setup Manual - Page 88
LACP. To configure LACP: 1. Click Switching > LAG > Advanced > LACP Configuration. The LACP screen displays: Figure 4-8 The LACP screen contains the following field: • LACP System Priority - Enter the system priority value. The field range is 1-65535. The field default is 1. 2. Enter the - Netgear FS752TPS | FS752TS Setup Manual - Page 89
FS700TS Smart Switch Software Administration Manual 3. Click APPLY to update the device. LACP Port Priority To configure LACP port priority: 1. Click Switching > LAG > Advanced > LACP Port Configuration. The LACP Port Priority screen displays Figure 4-9 The LACP Port Priority screen contains the - Netgear FS752TPS | FS752TS Setup Manual - Page 90
FS700TS Smart Switch Software Administration Manual VLAN VLANs are logical subgroups with a Local Area Network (LAN) which combine user stations and network devices into a single unit, regardless of the physical LAN segment to which they are attached. VLANs allow network traffic to flow more - Netgear FS752TPS | FS752TS Setup Manual - Page 91
FS700TS Smart Switch Software Administration Manual To define VLAN properties: 1. Click Switching > VLAN > Basic > VLAN Configuration. The Basic VLAN Configuration screen displays: Figure 4-10 The Basic VLAN Configuration screen contains the following fields: • VLAN ID - Enter the VLAN ID. The - Netgear FS752TPS | FS752TS Setup Manual - Page 92
Smart Switch Software Administration Manual 2. Select the VLAN entry. 3. Click DELETE to remove the entry. Advanced The VLAN Advanced menu contains the following options: • "VLAN Configuration" • "VLAN Membership" • "Port PVID Configuration" VLAN Configuration The Advanced VLAN Configuration screen - Netgear FS752TPS | FS752TS Setup Manual - Page 93
Smart Switch Software Administration Manual 2. Select the VLAN entry. 3. Enter the VLAN ID and VLAN Name in the provided fields in the first row. 4. Click APPLY to update the device. To add a new VLAN: 1. Click Switching > VLAN > Advanced > VLAN Configuration. The Advanced VLAN Configuration screen - Netgear FS752TPS | FS752TS Setup Manual - Page 94
Software Administration Manual To define VLAN group membership: 1. Click Switching > VLAN > Advanced > VLAN Membership. The VLAN Membership screen displays: Figure 4-12 The VLAN Membership screen contains the following fields: • VLAN ID - Select the VLAN ID to be displayed and configured. VLAN - Netgear FS752TPS | FS752TS Setup Manual - Page 95
FS700TS Smart Switch Software Administration Manual 2. Select the VLAN ID from the list in the provided field. 3. Select the Group Operation from the list in the provided field. 4. Click APPLY to update the device. To tag or untag selected ports or LAGs: 1. Click Switching > VLAN > Advanced > VLAN - Netgear FS752TPS | FS752TS Setup Manual - Page 96
FS700TS Smart Switch Software Administration Manual To view VLAN untagged port members: 1. Click Switching > VLAN > Advanced > VLAN Membership. The VLAN Membership screen displays. 2. Click UNTAGGED PORT MEMBERS. The VLAN Untagged Ports screen opens: Figure 4-14 Port PVID Configuration The Port - Netgear FS752TPS | FS752TS Setup Manual - Page 97
Switch Software Administration Manual To configure Port PVID parameters: 1. Click Switching > VLAN > Advanced > Port PVID Configuration. The Port PVID Configuration screen displays: Figure 4-15 The Port PVID Configuration the device. STP Spanning Tree Protocol (STP) provides tree topography for any - Netgear FS752TPS | FS752TS Setup Manual - Page 98
enabling STP on the device. To configure STP on the device: 1. Click Switching > STP > Basic > STP Configuration. The Basic STP Configuration screen displays: Figure 4-16 The Basic STP Configuration screen contains the following fields: Global Settings • Spanning Tree State - Select the STP state - Netgear FS752TPS | FS752TS Setup Manual - Page 99
FS700TS Smart Switch Software Administration Manual Status • Bridge Identifier - Displays the Bridge priority and MAC address. • Time Since Topology Change - Displays the amount of time that has elapsed since the bridge was initialized or reset or the last topology change that occurred. The time is - Netgear FS752TPS | FS752TS Setup Manual - Page 100
Smart Switch Software Administration Manual To configure STP on the device: 1. Click Switching > STP > Advanced > STP Configuration. The Advanced STP Configuration screen displays: Figure 4-17 The Advanced STP Configuration screen contains the following fields: Global Settings • Spanning Tree State - Netgear FS752TPS | FS752TS Setup Manual - Page 101
configuration messages. The default is 2 seconds. 2. Select Enable or Disable in the Spanning Tree State provided field. 3. Click APPLY to update the device. CST Configuration The Common Spanning Tree (CST) describes the topology connecting STP/RSTP Bridges and MSTP regions. Configuring Switching - Netgear FS752TPS | FS752TS Setup Manual - Page 102
FS700TS Smart Switch Software Administration Manual To configure CST on the device: 1. Click Switching > STP > Advanced > CST Configuration. The CST Configuration screen displays: Figure 4-18 The CST Configuration screen contains the following fields: CST Configuration • Bridge Priority - Enter - Netgear FS752TPS | FS752TS Setup Manual - Page 103
FS700TS Smart Switch Software Administration Manual • Root Path Cost - Displays the cost of the path Configuration To configure CST ports on the device: 1. Click Switching > STP > Advanced > CST Port Configuration. The CST Port Configuration screen displays: Figure 4-19 The CST Port Configuration - Netgear FS752TPS | FS752TS Setup Manual - Page 104
default value is 32768. The port priority value is provided in increments of 4096. 2. Select the STP Status and Fast Link status in the provided fields. 3. Enter the Path Cost and Priority in the provided fields. 4. Click APPLY to update the device. 4-28 v1.0, September 2007 Configuring Switching - Netgear FS752TPS | FS752TS Setup Manual - Page 105
FS700TS Smart Switch Software Administration Manual Multicast Multicast forwarding allows a single packet to be forwarded to multiple destinations. L2 Multicast service is based on L2 switch receiving a single packet addressed to a specific Multicast address. Multicast forwarding creates copies of - Netgear FS752TPS | FS752TS Setup Manual - Page 106
FS700TS Smart Switch Software Administration Manual To configure Basic IGMP Snooping: 1. Click Switching > Multicast > Basic > IGMP Snooping Configuration. The Basic IGMP Snooping Configuration screen displays: Figure 4-20 The Basic IGMP Snooping Configuration screen contains the following fields: - Netgear FS752TPS | FS752TS Setup Manual - Page 107
FS700TS Smart Switch Software Administration Manual 3. Select the Status from the list in the provided field in the first row. 4. Click APPLY to update the device. Advanced The Multicast Advanced menu contains the following options: • "IGMP Snooping Configuration" • "Multicast Group Configuration" • - Netgear FS752TPS | FS752TS Setup Manual - Page 108
value is either user-defined, or an immediate leave value. The default timeout is 10 seconds. 2. Select the IGMP Snooping Status and Bridge Multicast Filtering Status in the provided fields. 3. Click APPLY to update the device. To configure IGMP Snooping on a VLAN: 1. Click Switching > Multicast - Netgear FS752TPS | FS752TS Setup Manual - Page 109
22 The Multicast Group Configuration screen contains the following information: • VLAN ID - Displays the VLAN ID. • VLAN Name - Displays the user-defined VLAN name. • Multicast Address - Enter the Multicast group MAC Address associated with the VLAN. • Type - Indicates the VLAN ID status in relation - Netgear FS752TPS | FS752TS Setup Manual - Page 110
• VLAN ID - Enter the VLAN ID. • VLAN Name - Displays the user defined VLAN name. • Multicast Address - Enter the Multicast group MAC address. Multicast Group • Interface - Displays the ports and LAGs for which the Multicast settings are displayed. 4-34 v1.0, September 2007 Configuring Switching - Netgear FS752TPS | FS752TS Setup Manual - Page 111
Switch Software Administration Manual group. 2. Select the VLAN ID and Multicast Address from the lists in VLAN. To define Multicast forward all settings: 1. Click Switching > Multicast > Advanced > Multicast Forward All. The Multicast Forward All screen displays: Figure 4-24 Configuring Switching - Netgear FS752TPS | FS752TS Setup Manual - Page 112
FS700TS Smart Switch Software Administration Manual The Multicast Forward All screen contains the following information: Multicast Forward All • VLAN ID - Enter the VLAN ID. • VLAN Name - Displays the user defined VLAN name. Multicast Forward All • Interface - Displays the interface for which the - Netgear FS752TPS | FS752TS Setup Manual - Page 113
Switch Software Administration Manual Basic The Address Table Basic menu contains the following options: • "Address Table" Address Table The Basic Address Table screen displays the MAC Address table according to the defined categories. To query the Basic Address Table: 1. Click Switching > Address - Netgear FS752TPS | FS752TS Setup Manual - Page 114
Smart Switch Software Administration Manual - MAC Address - Display the MAC Address table entries that relate to MAC Address. - Interface - Display the MAC Address table entries that relate to the specific interface. • VLAN ID - Displays the VLAN ID number to which the entry refers. • MAC Address - Netgear FS752TPS | FS752TS Setup Manual - Page 115
FS700TS Smart Switch Software Administration Manual The Static Addresses screen contains the following fields: • VLAN ID - Select the VLAN ID number to which the entry refers. • MAC Address - Enter the MAC address to which the entry refers. • Interface - Enter the interface to which the entry refers - Netgear FS752TPS | FS752TS Setup Manual - Page 116
Address Table screen displays: Figure 4-28 The Advanced Address Table screen contains the following fields: • Search By - Display the MAC Address which can be sorted according to VLAN ID, MAC Address or Interface. The possible field values are: 4-40 v1.0, September 2007 Configuring Switching - Netgear FS752TPS | FS752TS Setup Manual - Page 117
FS700TS Smart Switch Software Administration Manual - VLAN ID - Display the MAC Address table entries that relate to the specific VLAN ID. - MAC Address - Display the MAC Address table entries that relate to MAC Address. - Interface - Display the MAC Address table entries that relate to the specific - Netgear FS752TPS | FS752TS Setup Manual - Page 118
FS700TS Smart Switch Software Administration Manual 4-42 v1.0, September 2007 Configuring Switching Settings - Netgear FS752TPS | FS752TS Setup Manual - Page 119
configuring and managing QoS settings in the FS700TS Smart Switch. CoS Quality of Service user- VLAN Priority Tag (VPT) and DiffServ Code Point (DSCP). After packets are assigned to a specific egress queue, CoS services can be assigned to the queue. Egress queues are configured voice over IP (VoIP) - Netgear FS752TPS | FS752TS Setup Manual - Page 120
FS700TS Smart Switch Software Administration Manual • Weighted Round Robin - Ensures that a single Configuration" • "CoS Interface Configuration" • "Queue" • "Bandwidth" CoS Global Configuration The CoS Global Configuration screen contains information for enabling QoS globally. To configure - Netgear FS752TPS | FS752TS Setup Manual - Page 121
FS700TS Smart Switch Software Administration Manual The CoS Global Configuration screen contains the Configuration The CoS Interface Configuration screen contains information for configuring the default CoS value on a selected interface. After CoS has been configured, the device original CoS default - Netgear FS752TPS | FS752TS Setup Manual - Page 122
FS700TS Smart Switch Software Administration Manual The CoS Interface Configuration screen contains the following: • Interface - Displays the interface for which the global QoS parameters are defined. • Default CoS - Select the default CoS value for incoming packets for which a VLAN priority (VPT) - Netgear FS752TPS | FS752TS Setup Manual - Page 123
FS700TS Smart Switch Software Administration Manual 2. Select either Strict is averaged over a minimum time increment. The Bandwidth screen allows the user to define Ingress Rate Limit and Egress Shaping Rates. To define bandwidth limiting on the interface. Configuring QoS 5-5 v1.0, September 2007 - Netgear FS752TPS | FS752TS Setup Manual - Page 124
FS700TS Smart Switch Software Administration Manual • Ingress Rate Limit - Enter the rate limit in kilobits per seconds. The possible field range is 70k Queue Mapping The CoS to Queue Mapping screen contains fields for mapping CoS values to traffic queues. 5-6 Configuring QoS v1.0, September 2007 - Netgear FS752TPS | FS752TS Setup Manual - Page 125
FS700TS Smart Switch Software Administration Manual To map CoS values to queues: 1. Click QoS > CoS supported (Lowest, Low, Normal and High). The High Queue is reserved for special traffic and is not recommended for use. Restore Default Mapping • Restore Defaults - Restore the device factory defaults - Netgear FS752TPS | FS752TS Setup Manual - Page 126
for use. Restore Default Mapping • Restore Defaults- Restore the DSCP Mapping device factory default values. The possible field values are: - Checked - Restore the factory default settings for DSCP mapping values. - Unchecked - Maintain the current DSCP mapping settings. 5-8 Configuring QoS v1 - Netgear FS752TPS | FS752TS Setup Manual - Page 127
FS700TS Smart Switch Software Administration Manual 2. Select the Queue values for each DSCP In value in the provided fields. 3. Check or uncheck the Restore Defaults box in the provided field. 4. Click APPLY to update the device. Configuring QoS 5-9 v1.0, September 2007 - Netgear FS752TPS | FS752TS Setup Manual - Page 128
FS700TS Smart Switch Software Administration Manual 5-10 v1.0, September 2007 Configuring QoS - Netgear FS752TPS | FS752TS Setup Manual - Page 129
the FS700TS Smart Switch. Management Security The Management Security menu contains the following options: • "User Configuration" • "RADIUS" • "TACACS+" • "Authentication List" User Configuration The User Configuration menu contains the following options: • "Change Password" 6-1 v1.0, September 2007 - Netgear FS752TPS | FS752TS Setup Manual - Page 130
Smart Switch Software Administration Manual Change Password The Change Password screen contains parameters for configuring device passwords. Authentication on this device uses only a password, not a username. To change the device password: 1. Click Security > Management Security > User Configuration - Netgear FS752TPS | FS752TS Setup Manual - Page 131
FS700TS Smart Switch Software Administration Manual To configure RADIUS servers: 1. Click Security > Management Security > RADIUS. The RADIUS screen displays: Figure 6-2 The RADIUS screen contains the following fields: • Host IP Address - Enter the RADIUS Server IP address. • Authentication Port - - Netgear FS752TPS | FS752TS Setup Manual - Page 132
Switch Software Administration Manual RADIUS screen displays. 2. Enter the Host IP Address, Authentication Port, Number of Retries, Timeout user access validation. The system supports up-to 2 TACACS+ servers. TACACS+ provides a centralized user default parameters are user-assigned defaults. The default - Netgear FS752TPS | FS752TS Setup Manual - Page 133
FS700TS Smart Switch Software Administration Manual If default values are not defined, the system defaults are applied to the new TACACS+ new servers. To configure TACACS+ Settings: 1. Click Security > Management Security > TACACS+. The TACACS+ screen displays: Figure 6-3 The TACACS+ screen - Netgear FS752TPS | FS752TS Setup Manual - Page 134
FS700TS Smart Switch Software Administration Manual 3. Enter the Host IP Address, Key String, Authentication Port and Timeout a built-in system authentication method. In order to configure RADIUS/TACACS+ authentication, the user name should be configured as $enab15$ on the RADIUS/TACACS+ server. - Netgear FS752TPS | FS752TS Setup Manual - Page 135
FS700TS Smart Switch Software Administration Manual To configure the Authentication List method: 1. Click Security > Management Security see "RADIUS". - Local - Authenticate the user at the device level. The device checks the user name and password for authentication - None - Assign no - Netgear FS752TPS | FS752TS Setup Manual - Page 136
Smart Switch Software Administration Manual Basic The Port Authentication Basic menu contains the following option: • "802.1X Configuration" 802.1X Configuration The Basic 802.1X Configuration screen allows network managers to configure network authentication parameters. In addition, Guest VLANs are - Netgear FS752TPS | FS752TS Setup Manual - Page 137
FS700TS Smart Switch Software Administration Manual • Guest VLAN - Select whether the Guest VLAN is enabled or disabled on the device. The default VLAN cannot be defined as a Guest VLAN. The possible field values are: - Disable - Disable the Guest VLAN on the device. This is the default value. - - Netgear FS752TPS | FS752TS Setup Manual - Page 138
FS700TS Smart Switch Software Administration Manual To define the 802.1X configuration: 1. Click Security > Port Authentication > Advanced > 802.1X configuration. The Advanced 802.1X Configuration screen displays: Figure 6-6 The Advanced 802.1X Configuration screen contains the following fields: • - Netgear FS752TPS | FS752TS Setup Manual - Page 139
FS700TS Smart Switch Software Administration Manual 2. Select VLAN field, then select the VLAN ID from the list in the provided field. 6. Click APPLY to update the device. Port Authentication The Port Authentication screen allows to configure port authentication interface parameters. To configure - Netgear FS752TPS | FS752TS Setup Manual - Page 140
FS700TS Smart Switch Software Administration Manual - Authorized - The port control is Forced Authorized, and clients have full port access. - Unauthorized - Either the port control is force Unauthorized, or the port control is Auto but a client has not been authenticated via the port. • Guest VLAN - Netgear FS752TPS | FS752TS Setup Manual - Page 141
FS700TS Smart Switch Software Administration Manual 2. Select the interface. 3. Select the Port Control state, Guest VLAN mode, Periodic Reauthentication status and Authenticator State in the provided fields in the first row. 4. If you selected Enable as the Periodic Reauthentication status, enter - Netgear FS752TPS | FS752TS Setup Manual - Page 142
FS700TS Smart Switch Software Administration Manual To configure storm control: 1. Click Security > Traffic Control > second) at which broadcast packets are forwarded. The range is 70-250,000 kbps. The default value is 200 kbps. 2. Select the interface. 3. Select Enable or Disable Broadcast Control - Netgear FS752TPS | FS752TS Setup Manual - Page 143
can be dynamically learned or statically configured. Locked port security monitors both received and learned packets that are received on specific ports. Access to the locked port is limited to users with specific MAC addresses. These addresses are either manually defined on the port, or learned - Netgear FS752TPS | FS752TS Setup Manual - Page 144
Switch Software Administration Manual Locks the port after a user-defined number of MAC addresses have been dynamically learned on default value. - Shutdown - Discards packets from any unlearned source and shuts down the port. The port remains shut down until reactivated or until the device is reset - Netgear FS752TPS | FS752TS Setup Manual - Page 145
Switch Software Administration Manual the ingress port is disabled. If they are denied entry, the user can disable the port. The ACL menu contains the following option: following options: • "MAC ACL" • "MAC Rules" • "MAC Binding Configuration" • "Binding Table" MAC ACL The MAC ACL screen allows a MAC - Netgear FS752TPS | FS752TS Setup Manual - Page 146
FS700TS Smart Switch Software Administration Manual The MAC Configuration screen contains the following fields: MAC Configuration • Current number of ACL - Displays the current number of user-defined ACLs. MAC ACL Table • Name - Enter the user-defined MAC based ACL name. • Number of Rules - Displays - Netgear FS752TPS | FS752TS Setup Manual - Page 147
FS700TS Smart Switch Software Administration Manual MAC Rules The MAC Rules screen allows a MAC Rule to be defined within a configured ACL. Rule Table • MAC Address Dest. - Enter the destination MAC Address. • Action - Select the action applied to packets with MAC addresses that have been filtered. - Netgear FS752TPS | FS752TS Setup Manual - Page 148
FS700TS Smart Switch Software Administration Manual 3. Enter the provided fields in the first row. 4. Click ADD Configuration screen contains the following fields: MAC Binding Configuration • ACL Name - Select the ACL Name for viewing and modifying ACL bound interfaces. • VLAN - Select the VLAN to - Netgear FS752TPS | FS752TS Setup Manual - Page 149
FS700TS Smart Switch Software Administration Manual Binding Table To view the ACL Binding Table: 1. Click Security > ACL > Binding Table. The Binding . • ACL Type - Displays the ACL Type. The possible field value is: - MAC - The ACL is MAC address based. Managing Security v1.0, September 2007 6-21 - Netgear FS752TPS | FS752TS Setup Manual - Page 150
FS700TS Smart Switch Software Administration Manual 6-22 v1.0, September 2007 Managing Security - Netgear FS752TPS | FS752TS Setup Manual - Page 151
following main menu options: • "Logs" • "RMON" • "Port Mirroring" The description that follows in this chapter describes configuring and managing monitoring settings in the FS700TS Smart Switch. Logs Event messages have a unique format, as per the SYSLOG RFC recommended message format for all error - Netgear FS752TPS | FS752TS Setup Manual - Page 152
FS700TS Smart Switch Software Administration Manual This section provides information for managing logs. Configuration screen contains the following field: • Logging State - Select whether to enable or disable the device global logs for Cache, File and Server Logs. Console logs are enabled by default - Netgear FS752TPS | FS752TS Setup Manual - Page 153
FS700TS Smart Switch Software Administration Manual Log Filter To configure log filters: 1. Click Monitoring > Logs > Log lowest level of a device warning. The device is functioning, but an operational problem has occurred. - Notice - Provides device information. - Informational - Provides device - Netgear FS752TPS | FS752TS Setup Manual - Page 154
FS700TS Smart Switch Software Administration Manual - Alert - The second highest warning level. An alert log is The lowest level of a device warning. The device is functioning, but an operational problem has occurred. - Notice - Provides device information. - Informational - Provides device - Netgear FS752TPS | FS752TS Setup Manual - Page 155
FS700TS Smart Switch Software Administration Manual The Memory device warning. The device is functioning, but an operational problem has occurred. - Notice - Provides device information. - text. 2. Click REFRESH or CLEAR LOGS to refresh or reset the Memory Logs screen. Flash Log The Flash Log screen - Netgear FS752TPS | FS752TS Setup Manual - Page 156
FS700TS Smart Switch Software Administration Manual To view the message logs in Flash: 1. Click Monitoring > The lowest level of a device warning. The device is functioning, but an operational problem has occurred. - Notice - Provides device information. - Informational - Provides device information - Netgear FS752TPS | FS752TS Setup Manual - Page 157
FS700TS Smart Switch Software Administration Manual 2. Click REFRESH or CLEAR LOGS to refresh or reset the Flash Logs screen. Server Log The Server Log screen contains information for viewing and configuring the remote log servers. New log servers can be defined and the log severity sent to each - Netgear FS752TPS | FS752TS Setup Manual - Page 158
FS700TS Smart Switch Software Administration Manual - Critical - The third highest warning problem has occurred. - Notice - Provides device information. - Informational - Provides device information. - Debug - Provides debugging messages. 2. Select the server entry. 3. Enter the Server IP address - Netgear FS752TPS | FS752TS Setup Manual - Page 159
FS700TS Smart Switch Software Administration Manual 3. Click DELETE to remove the log server entry. RMON This section contains information for : 1. Click Monitoring > RMON > Basic > Statistics. The RMON Basic Statistics screen displays: Figure 7-6 Monitoring the Switch 7-9 v1.0, September 2007 - Netgear FS752TPS | FS752TS Setup Manual - Page 160
FS700TS Smart Switch Software Administration Manual The RMON Basic Statistics screen contains the following fields device was last refreshed. 2. Click REFRESH or CLEAR ALL COUNTERS to refresh or reset the RMON Basic Statistics screen. Advanced The RMON Advanced menu contains the following options: - Netgear FS752TPS | FS752TS Setup Manual - Page 161
FS700TS Smart Switch Software Administration Manual To view RMON Advanced Statistics: 1. Click Monitoring >RMON > Advanced > Statistics. The RMON Advanced Statistics screen device was last refreshed. This number does not include Multicast packets. Monitoring the Switch v1.0, September 2007 7-11 - Netgear FS752TPS | FS752TS Setup Manual - Page 162
FS700TS Smart Switch Software Administration Manual • Multicast Packets Received - Displays the number of good Multicast packets received on the interface since the device was last - Displays the port or LAG for which statistics are displayed. 7-12 v1.0, September 2007 Monitoring the Switch - Netgear FS752TPS | FS752TS Setup Manual - Page 163
FS700TS Smart Switch Software Administration Manual • Drop Events - Displays the number of dropped events RMON Advanced Statistics screen. 2. Click REFRESH or CLEAR ALL COUNTERS to clear or reset the RMON Advanced Statistics screen. History Control The RMON History Control screen contains - Netgear FS752TPS | FS752TS Setup Manual - Page 164
FS700TS Smart Switch Software Administration Manual To configure RMON history information: 1. Click Monitoring >RMON > is 1-65535. The default value is 50. • Current Number of Samples - Displays the current number of samples taken. • Owner - Enter the RMON station or user that requested the RMON - Netgear FS752TPS | FS752TS Setup Manual - Page 165
FS700TS Smart Switch Software Administration Manual 3. Click ADD to update the device. To remove a history control number for the History Control Table screen. • Owner - Displays the RMON station or user that requested the RMON information. The field range is 0-20 characters. History Table • Sample - Netgear FS752TPS | FS752TS Setup Manual - Page 166
FS700TS Smart Switch Software Administration Manual • Received Bytes - Displays the number of octets received on the interface since the device was last refreshed. This Control The RMON Events Control screen contains fields for defining RMON events. 7-16 v1.0, September 2007 Monitoring the Switch - Netgear FS752TPS | FS752TS Setup Manual - Page 167
FS700TS Smart Switch Software Administration Manual To configure RMON events control: 1. Click Monitoring . • Time - Displays the time that the event occurred. • Owner - Enter the device or user that defined the event. 2. Select the events control entry. 3. Enter the Community, Description and Owner - Netgear FS752TPS | FS752TS Setup Manual - Page 168
FS700TS Smart Switch Software Administration Manual 2. Enter the Community, Description and Owner in the provided field in the first row. 3. Select the event the log entry description. 2. To refresh the RMON Events Log screen, click REFRESH. 7-18 v1.0, September 2007 Monitoring the Switch - Netgear FS752TPS | FS752TS Setup Manual - Page 169
FS700TS Smart Switch Software Administration Manual Alarms The RMON Alarms screen contains fields for setting network alarms. Network alarms occur when a network problem or event, is detected. Rising and falling thresholds generate events. To set RMON alarms: 1. Click Monitoring > RMON > Advanced > - Netgear FS752TPS | FS752TS Setup Manual - Page 170
FS700TS Smart Switch Software Administration Manual • Falling Threshold - Enter the falling counter value that . • Interval - Enter the alarm interval time in seconds. • Owner - Enter the device or user that defined the alarm. 2. Select the alarm entry. 3. Select the Counter Name from the list of - Netgear FS752TPS | FS752TS Setup Manual - Page 171
FS700TS Smart Switch Software Administration Manual 2. Select the Counter Name from the list of MIB variable administrators can configure port mirroring by selecting a specific port from which to copy all packets, and other ports to which the packets are copied. The device supports one destination - Netgear FS752TPS | FS752TS Setup Manual - Page 172
FS700TS Smart Switch Software Administration Manual Port Mirroring To define port mirroring configured on transmitting ports only. - RX Only - Port mirroring is configured on receiving ports only. - TX and RX - Port mirroring is configured on both receiving and transmitting ports. This is the default - Netgear FS752TPS | FS752TS Setup Manual - Page 173
FS700TS Smart Switch Software Administration Manual 2. Enter the Source Port in the provided field in the first row. 3. Select the port Mirroring screen displays. 2. Select the source port entry. 3. Click DELETE to remove the source port entry. Monitoring the Switch v1.0, September 2007 7-23 - Netgear FS752TPS | FS752TS Setup Manual - Page 174
FS700TS Smart Switch Software Administration Manual 7-24 v1.0, September 2007 Monitoring the Switch - Netgear FS752TPS | FS752TS Setup Manual - Page 175
" • "Download" • "File Management" • "Troubleshooting" The description that follows in this chapter describes configuring and managing maintenance options in the FS700TS Smart Switch. Reset The Reset menu contains the following options: • "Device Reboot" • "Factory Default" Device Reboot The Device - Netgear FS752TPS | FS752TS Setup Manual - Page 176
box. 4. Click APPLY to reset the device. Factory Default The Factory Default screen allows network managers to reset the device to the factory defaults shipped with the switch. Restoring factory defaults results in erasing the configuration file. The stacking defaults are not restored from this - Netgear FS752TPS | FS752TS Setup Manual - Page 177
FS700TS Smart Switch Software Administration Manual 1. Click Maintenance > Reset > Factory Default. The Factory Default screen displays: Figure 8-2 The Factory Default screen contains the following fields: • Note: all configuration settings will return to their default values after reset - Check to - Netgear FS752TPS | FS752TS Setup Manual - Page 178
the file to be uploaded. The possible field values are: - Firmware - Upload the Firmware File. - Configuration - Upload the Configuration File. • TFTP Server IP - Enter the TFTP Server IP Address to which the Firmware or Configuration file is uploaded. • Remote Filename - Enter the destination file - Netgear FS752TPS | FS752TS Setup Manual - Page 179
or All) to which the files are downloaded. Configuration Files can only be downloaded to the Master Stacking Unit. 2. Select Firmware, Boot File or Configuration as the download File Type from the provided field. 3. Enter the TFTP Server IP address in the provided field. 4. Enter the download Remote - Netgear FS752TPS | FS752TS Setup Manual - Page 180
Switch Software Administration Manual File Management The File Management menu contains the following option: • "Active Image" Active Image The Active Image screen enables the user to select which image will be set as active after the next reset. The Active Image file for each unit in a stacking - Netgear FS752TPS | FS752TS Setup Manual - Page 181
FS700TS Smart Switch Software Administration Manual Troubleshooting The Troubleshooting menu contains the following option: • " of the Approximated Cable Length test. To test cables: 1. Click Maintenance > Troubleshooting > Diagnostics > Cable Test. The Cable Test screen displays: Figure 8-6 The - Netgear FS752TPS | FS752TS Setup Manual - Page 182
FS700TS Smart Switch Software Administration Manual - No Cable - A cable is not connected to the port. - Open Cable - A cable is connected on only one side. - Short Cable - A short has occurred in the - Netgear FS752TPS | FS752TS Setup Manual - Page 183
services including support and an online user guide in PDF format. The Help menu contains the following options: • "Support" • "User Guide" The description that follows in this chapter covers these features. c Support The Support screen provides access to the NETGEAR online support site - Netgear FS752TPS | FS752TS Setup Manual - Page 184
Switch Software Administration Manual User Guide The User Guide screen provides access to the PDF format of the User Guide. To view the User Guide screen: 1. Click Help > Online Help > User Guide. The User Guide screen displays: Figure 9-2 2. Click APPLY to open a window and display the User Guide - Netgear FS752TPS | FS752TS Setup Manual - Page 185
the NETGEAR Model FS700TS Smart Switch. You can always configure the switch to default settings by using the Factory Reset function from a Web browser. Table 1: Default Settings Feature Port Speed Port Duplex Flow Control (half duplex) Flow Control (full duplex) IP Configuration Password VLAN Link - Netgear FS752TPS | FS752TS Setup Manual - Page 186
FS700TS Smart Switch Software Administration Manual A-2 Default Settings v1.0, September 2007 - Netgear FS752TPS | FS752TS Setup Manual - Page 187
the password, 1-8, 3-8 configuration backing up, 5-1 examples (VLANs), B-2 factory, 5-4 files, 5-1 LLDP, 3-15 logs, 3-25 network parameters, 1-5 port, 3-17, 4-1 resetting, 5-5 restoring, 5-3 spanning tree, 4-25 switch, 4-1 system settings, 3-1, 3-6 connectors, C-6 D defaults IP address, 1-7 subnet - Netgear FS752TPS | FS752TS Setup Manual - Page 188
R RADIUS server, 3-9 rate limiting, 4-23 reset current configuration, 5-5 factory, 5-4 resetting the switch, 5-5 RSTP, 4-25 S security, 3-8, 4-31, 4-39 server logs, 3-28 SNMP, 4-27 SNTP, 3-14 spanning tree, 4-25 specifications, A-1 static address, 3-11 static multicast, 4-31 statistics, 4-4 DOT1x - Netgear FS752TPS | FS752TS Setup Manual - Page 189
trusted MAC, 4-40 twisted pair cables, C-2 U unknown multicast, 4-30 upgrading the firmware, 1-8 uploading files, 5-1 utilities SmartWizard Discovery, 1-2 switch configuration, 4-1 system settings, 3-1 V VLANs, 4-9, B-1 W Web access, 1-6, 2-1 Index-3 - Netgear FS752TPS | FS752TS Setup Manual - Page 190
Software Administration Manual Index-4 v1.0, September 2007
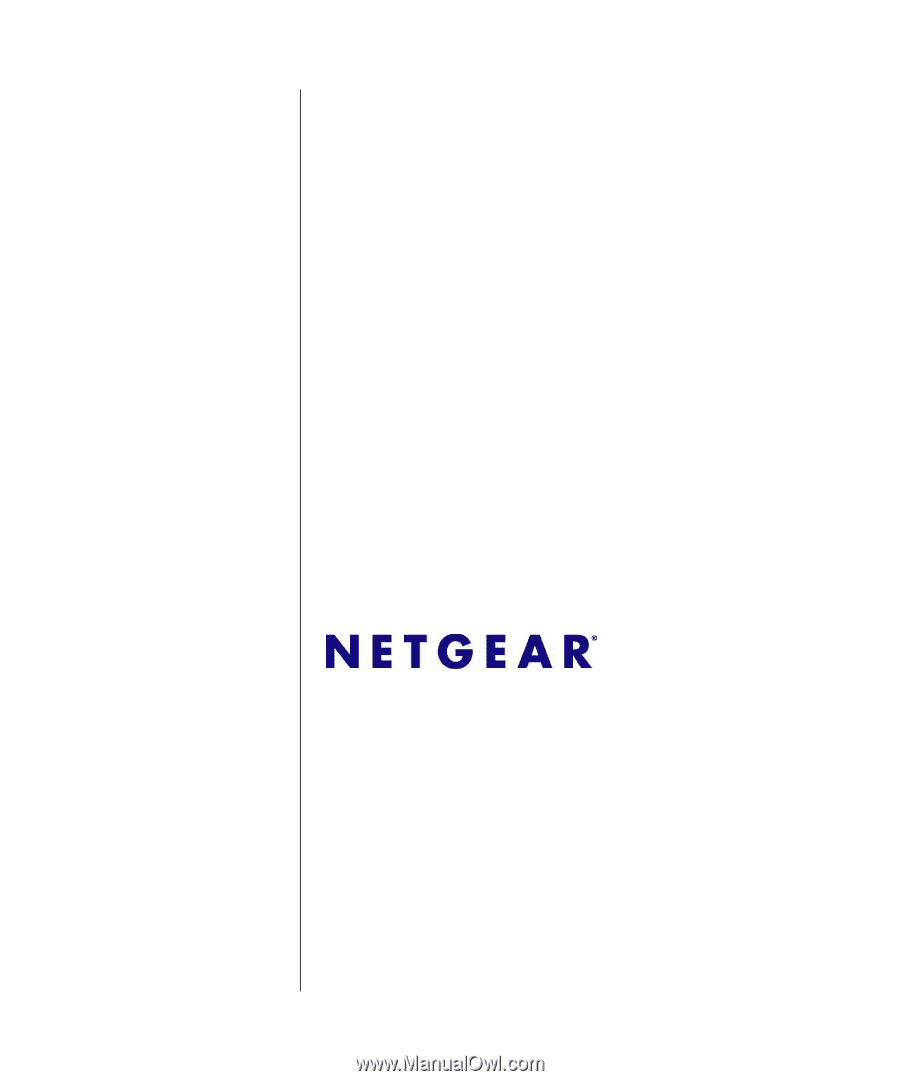
202-10150-02
September 2007
NETGEAR
, Inc.
4500 Great America Parkway
Santa Clara, CA 95054 USA
FS700TS Smart Switch
Software Administration
Manual