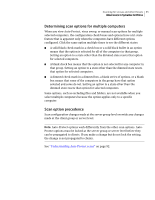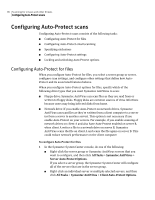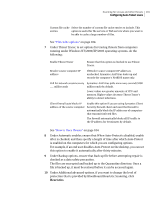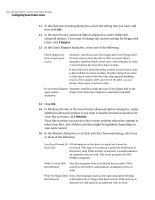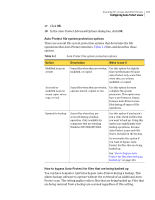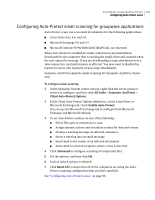Symantec 11281411 Administration Guide - Page 100
on Under File cache, select one of the following
 |
UPC - 037648327237
View all Symantec 11281411 manuals
Add to My Manuals
Save this manual to your list of manuals |
Page 100 highlights
100 Scanning for viruses and other threats Configuring Auto-Protect scans 3 Under Changes requiring Auto-Protect reload, select one of the following: Wait until system Stop and reload Auto-Protect when the computer restarts. restart Stop and reload Stop and reload Auto-Protect immediately. Auto-Protect 4 Under Scan files when, set Auto-Protect file monitoring options. See "Auto-Protect file system protection options" on page 103. See "How to bypass Auto-Protect for files that are being backed up" on page 103. 5 Under Scan files when, do the following: For Leave Alone (Log Enable this option if you want the Scan on Modify and Scan on only), delete infected Access and Modify file monitoring options to delete a newly files on creation created infected file when you configure Leave alone (log only) as the action. For an existing infected file, Scan on Access and Modify detects the infected file and the Leave alone action applies. The file is denied access and logged, but it is not deleted. When you disable this option, Symantec AntiVirus permits the infected file to be created. Preserve file times Enable this option if you do not want the file system to change the last access time. Preserving the last access time prevents backup software from backing up unchanged files. 6 Under File cache, select one of the following: Disable file cache Disable the file cache; for example, you may use this option during troubleshooting. Use default file cache size Use the default file cache size setting for desktop computers and use as close to the maximum setting as possible for servers. The default file cache size is based on the computer's operating system and the amount of available disk space. File caching decreases Auto-Protect's memory usage and can help you to track problems. Symantec AntiVirus adds a 16-byte entry to the cache index, which remains until Symantec AntiVirus detects a change to the file.