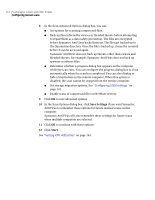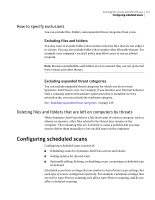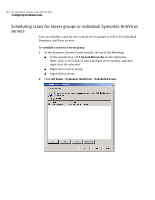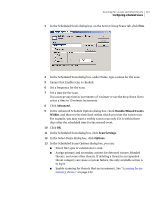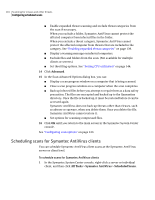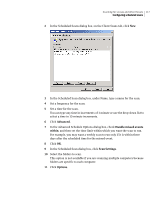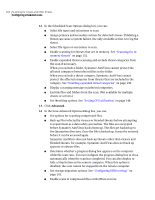Symantec 11281411 Administration Guide - Page 116
Scheduling scans for Symantec AntiVirus clients, Advanced, All Tasks, Symantec AntiVirus
 |
UPC - 037648327237
View all Symantec 11281411 manuals
Add to My Manuals
Save this manual to your list of manuals |
Page 116 highlights
116 Scanning for viruses and other threats Configuring scheduled scans ■ Enable expanded threat scanning and exclude threat categories from the scan if necessary. When you exclude a folder, Symantec AntiVirus cannot protect the affected computer from infected files in the folder. When you exclude a threat category, Symantec AntiVirus cannot protect the affected computer from threats that are included in the category. See "Enabling expanded threat categories" on page 139. ■ Display a warning message on infected computers. ■ Exclude files and folders from the scan. (Not available for multiple clients or servers.) ■ Set throttling options. See "Setting CPU utilization" on page 144. 14 Click Advanced. 15 In the Scan Advanced Options dialog box, you can: ■ Display a scan progress window on a computer that is being scanned. ■ Close a scan progress window on a computer when the scan completes. ■ Back up infected files before you attempt to repair them as a data safety precaution. The files are encrypted and backed up to the Quarantine directory. Once the file is backed up, it must be restored before it can be accessed again. Symantec AntiVirus does not back up threats other than viruses, such as adware or spyware, when you delete them. Once you delete the file, Symantec AntiVirus cannot restore it. ■ Set options for scanning compressed files. 16 Click OK until you return to the main screen in the Symantec System Center console. See "Configuring scan options" on page 123. Scheduling scans for Symantec AntiVirus clients You can schedule Symantec AntiVirus client scans at the Symantec AntiVirus server or client level. To schedule scans for Symantec AntiVirus clients 1 In the Symantec System Center console, right-click a server or individual client, and then click All Tasks > Symantec AntiVirus > Scheduled Scans.