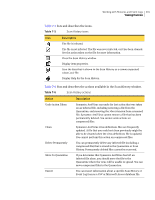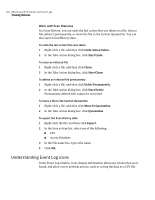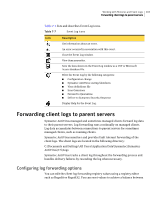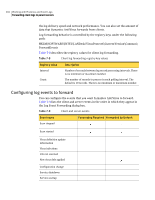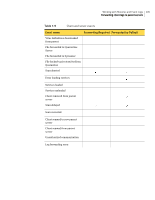Symantec 11281411 Administration Guide - Page 200
Working with Scan Histories, Delete Permanently, Start Delete, Move To Quarantine, Quarantine, Export
 |
UPC - 037648327237
View all Symantec 11281411 manuals
Add to My Manuals
Save this manual to your list of manuals |
Page 200 highlights
200 Working with Histories and Event Logs Viewing Histories To delete an infected file permanently 1 Right-click the file, and then click Delete Permanently. 2 In the Take Action dialog box, click Start Delete. Permanently deleted files cannot be recovered. To move a file to the Central Quarantine 1 Right-click the file, and then click Move To Quarantine. 2 In the Take Action dialog box, click Quarantine. To handle a threat in an expanded threat category 1 Double-click the file. A Symantec Security Response web page appears that describes the threat in detail and provides information about removal methods. 2 Take the recommended actions to remove the threat. To export the Threat History data 1 Right-click the file, and then click Export. 2 In the Save as type list, select one of the following: ■ CSV ■ Access Database 3 In the File name box, type a file name. 4 Click OK. Working with Scan Histories In the Scan History window, icons display information about any viruses that were found. You can also perform actions, such as saving the data as a CSV file. Note: You cannot perform additional actions on email data and only limited actions on compressed files.