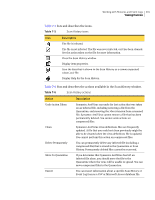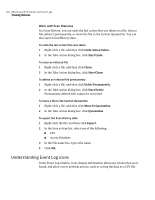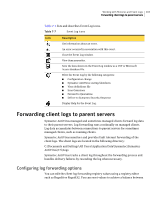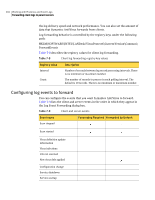Symantec 11281411 Administration Guide - Page 199
Work with Threat Histories, Undo Action Taken, Start Undo, Clean, Start Clean
 |
UPC - 037648327237
View all Symantec 11281411 manuals
Add to My Manuals
Save this manual to your list of manuals |
Page 199 highlights
Working with Histories and Event Logs 199 Viewing Histories Table 7-4 Threat History actions for viruses and blended threats Action Description Clean Delete Permanently Move To Quarantine Export Symantec AntiVirus virus definitions files are frequently updated. A file that you could not clean yesterday or a few weeks ago might be able to be cleaned when the virus definitions file is updated. You cannot perform this action on compressed files. You can permanently delete any infected file (including a compressed file) that is stored in the Quarantine or Threat History. Permanently deleted files cannot be recovered. If you determine that Symantec AntiVirus has left an infected file alone, you should move the file to the Quarantine, where the virus will be unable to spread. You can move compressed files to the Quarantine. You can export information about a specific Threat History or Event Log item as a CSV or Microsoft Access database file. In the Threat History window, detected non-viral threats appear. You handle these threats differently than viruses and blended threats. In a Threat History, you can perform a different set of actions for viruses than you can for other threats, such as adware and spyware. Work with Threat Histories For viruses, you can undo the last action that was taken on a file, clean a file, delete it permanently, or move the file to the Central Quarantine. For other threats, you can access a Symantec Security Response web page to learn how to handle the threat. You can also export the Threat History data. To undo the last action that was taken 1 Right-click a file, and then click Undo Action Taken. 2 In the Take Action dialog box, click Start Undo. To clean an infected file 1 Right-click a file, and then click Clean. 2 In the Take Action dialog box, click Start Clean.