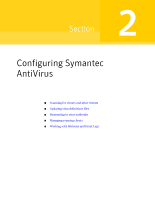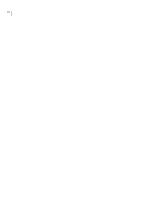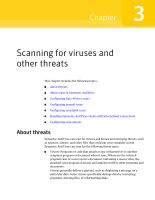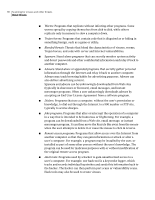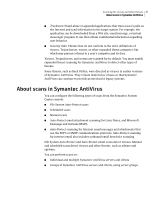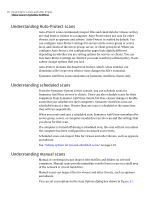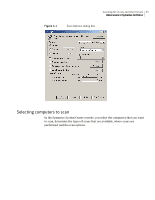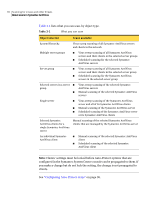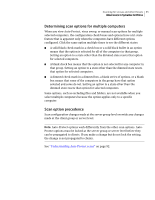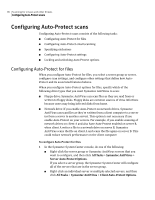Symantec 11281411 Administration Guide - Page 92
Understanding Auto-Protect scans, Understanding scheduled scans, you chose for that scan.
 |
UPC - 037648327237
View all Symantec 11281411 manuals
Add to My Manuals
Save this manual to your list of manuals |
Page 92 highlights
92 Scanning for viruses and other threats About scans in Symantec AntiVirus Understanding Auto-Protect scans Auto-Protect scans continuously inspect files and email data for viruses as they are read from or written to a computer. Auto-Protect does not scan for other threats, such as spyware and adware. Auto-Protect is enabled by default. You can configure Auto-Protect settings for servers at the server group or server level, and clients at the server group, server, or client group level. When you configure Auto-Protect, the configuration pages look slightly different depending on whether you are setting options for servers or clients. You can lock Auto-Protect settings on clients if you want to enforce a threat policy. Users cannot change options that you lock. Auto-Protect includes the SmartScan feature, which, when enabled, can determine a file's type even when a virus changes the file's extension. Symantec AntiVirus scans email data on Symantec AntiVirus clients only. Understanding scheduled scans From the Symantec System Center console, you can schedule scans for Symantec AntiVirus servers or clients. Users can also schedule scans for their computers from Symantec AntiVirus clients, but they cannot change or disable scans that you schedule for their computers. Symantec AntiVirus runs one scheduled scan at a time. If more than one scan is scheduled at the same time, they will run sequentially. When you create and save a scheduled scan, Symantec AntiVirus remembers the server group, server, or computer on which to run the scan and the settings that you chose for that scan. If a computer is turned off during a scheduled scan, the scan will not run unless the computer has been configured to run missed scan events. Scheduled scans can inspect files for viruses and other threats, such as spyware and adware. See "Setting options for missed scheduled scans" on page 119. Understanding manual scans Manual or on-demand scans inspect selected files and folders on selected computers. Manual scans provide immediate results from a scan on a small area of the network or a local hard drive. Manual scans can inspect files for viruses and other threats, such as spyware and adware. You can set scan options in the Scan Options dialog box shown in Figure 3-1.