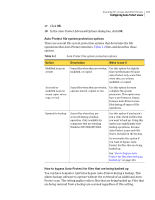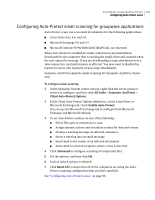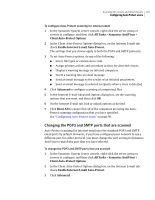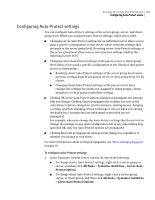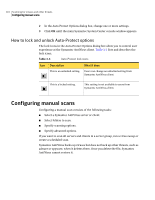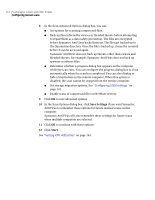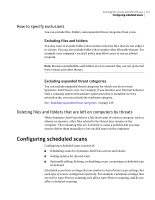Symantec 11281411 Administration Guide - Page 108
How to specify exclusions, Enabling outbound email heuristics scanning
 |
UPC - 037648327237
View all Symantec 11281411 manuals
Add to My Manuals
Save this manual to your list of manuals |
Page 108 highlights
108 Scanning for viruses and other threats Configuring Auto-Protect scans 4 In the Internet E-mail Advanced Options dialog box, under Server Port Numbers, change the port number to match the port that you are using for each protocol. If you want to reset the port numbers to the default setting, click Use Defaults. 5 Click OK. 6 Click Reset All to ensure that all of the computers are using the Auto- Protect scanning configuration that you have specified. See "Configuring Auto-Protect scans" on page 96. Enabling outbound email heuristics scanning Auto-Protect scanning for Internet email provides outbound email protection against threats such as worms that can distribute themselves using email applications. Symantec AntiVirus utilizes Bloodhound Virus Detection technology to successfully identify threats in outbound email messages. To enable outbound email heuristics scanning 1 In the Symantec System Center console, right-click the server group or servers to configure, and then click All Tasks > Symantec AntiVirus > Client Auto-Protect Options. 2 In the Client Auto-Protect Options dialog box, on the Internet E-mail tab, check Enable Internet E-mail Auto-Protect. 3 Click Advanced. 4 In the Internet E-mail Advanced Options dialog box, check Outbound Worm Heuristics. 5 Click OK. 6 Click Reset All to ensure that all of the computers are using the AutoProtect scanning configuration that you have specified. See "Configuring Auto-Protect scans" on page 96. How to specify exclusions Exclusions help you balance the amount of protection that your network requires with the amount of time and resources that are required to provide that protection. For example, when you scan all file types, you may want to exclude certain folders that contain only data files that are not subject to viruses. This decreases the overhead that is associated with scanning files.