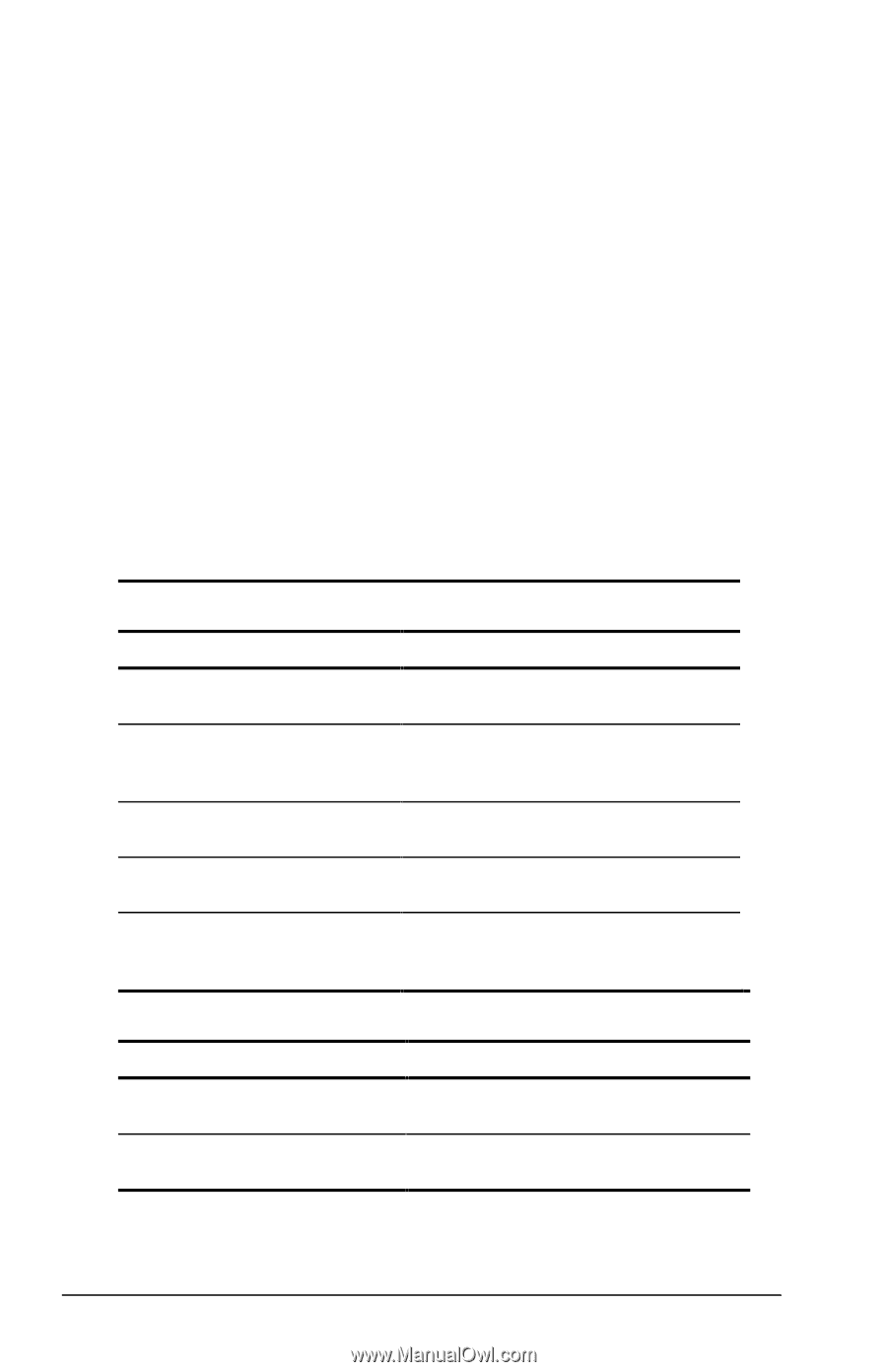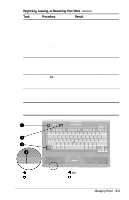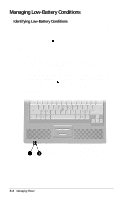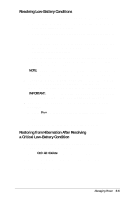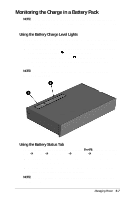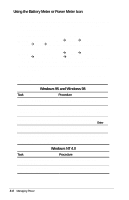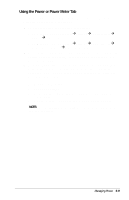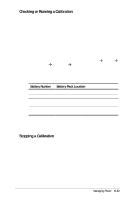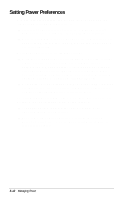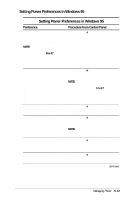Compaq Armada E700 Compaq Armada E700 Series Reference Guide - Page 43
Using the Battery Meter or Power Meter Icon, Windows 95 and Windows 98, Windows NT 4.0
 |
View all Compaq Armada E700 manuals
Add to My Manuals
Save this manual to your list of manuals |
Page 43 highlights
Using the Battery Meter or Power Meter Icon The battery meter icon, called the power meter icon in Windows 98, changes shape to indicate whether the computer is running on external power or on a full, half-full, or nearly discharged battery pack. To display the battery meter icon in the taskbar s In Windows 95 select StartÅSettingsÅControl PanelÅPowerÅPower tab, then select the Show Battery Meter on the Taskbar checkbox. s In Windows 98 select StartÅSettingsÅControl PanelÅPower ManagementÅPower Meter tab, then select the Show Power Meter on the Taskbar checkbox. s In Windows NT 4.0 the battery meter icon displays in the taskbar by default. When the battery meter or power meter icon is displayed in the taskbar, the icon can also be used as follows: Windows 95 and Windows 98 Task Procedure View the total battery power Rest the pointer over the icon. remaining in the system. Enable/disable an on-screen Left-click the icon, select or clear critical low-battery warning. the Enable Low Battery Warning checkbox, then select OK. Access the Power tab in the Right-click the icon, select Adjust Power Properties window. Power Properties, then press Enter. Open battery meter (power meter) in a popup window. Double-click the icon. Display charge information as Left-click the icon, then select your a percent of a full charge or preference in the popup window. as the run time remaining. Windows NT 4.0 Task View the total battery power remaining in the system. Open the Compaq Power Properties window. Procedure Rest the pointer over the icon. Double-click or right-click the icon. 5-8 Managing Power