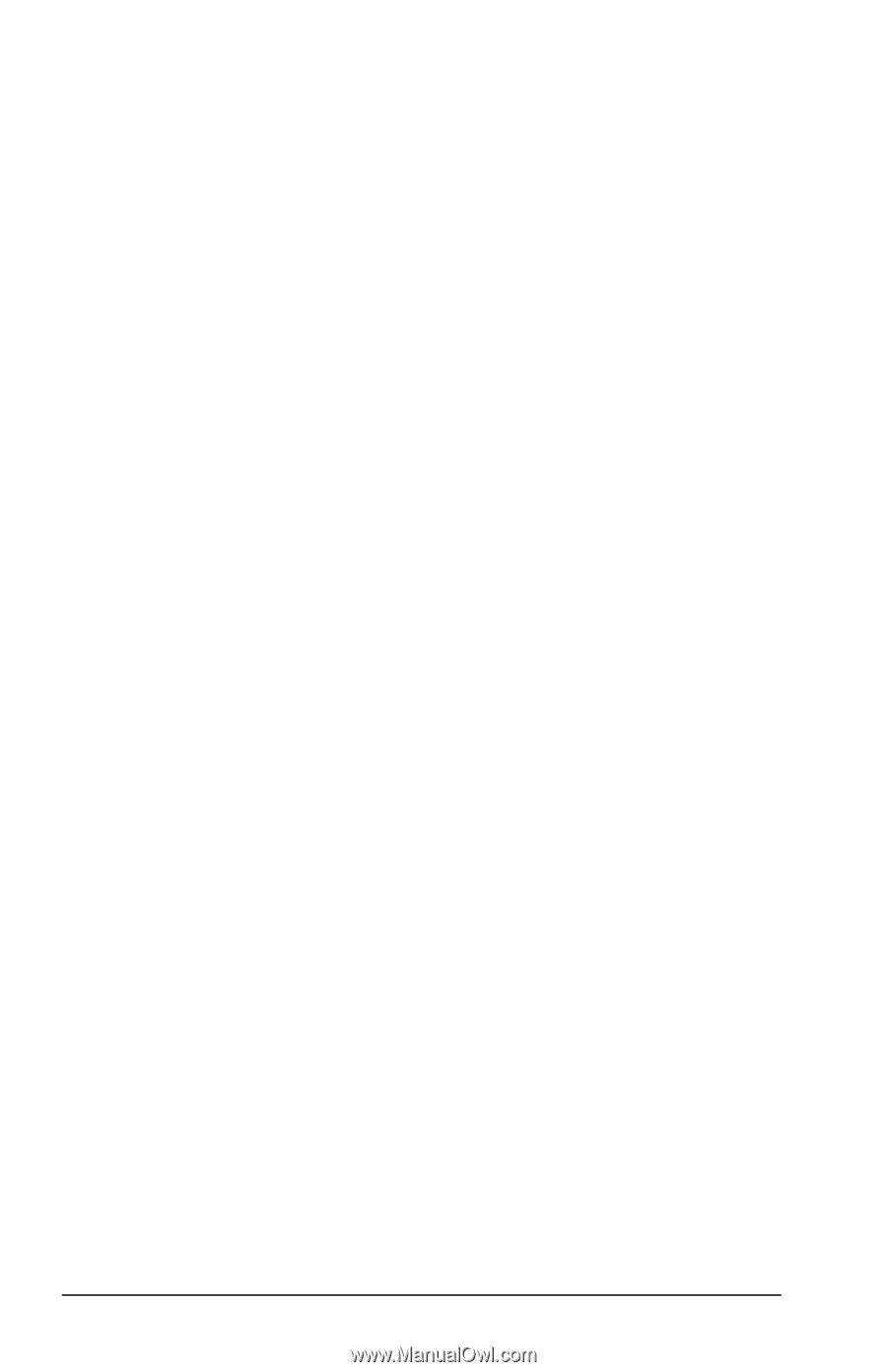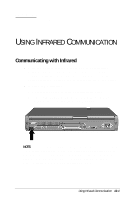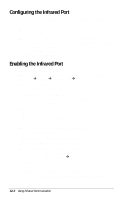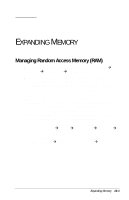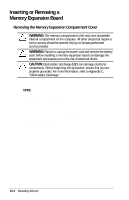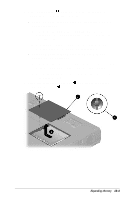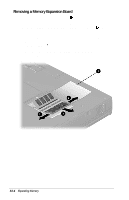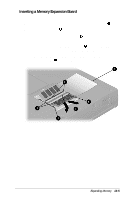Compaq Armada E700 Compaq Armada E700 Series Reference Guide - Page 96
Configuring the Infrared Port, Enabling the Infrared Port
 |
View all Compaq Armada E700 manuals
Add to My Manuals
Save this manual to your list of manuals |
Page 96 highlights
Configuring the Infrared Port As you set up your infrared software, the following information may be helpful. s The infrared port default settings are: Port, COM3; address, 3; Interrupt Request (IRQ), 3. s If you use Direct Cable Connection and the utility prompts you to choose a port for the infrared connection, you can select Serial Cable on COM4 or, if the computer is running a preinstalled Windows 95 or Windows 98 operating system, you can select Parallel Cable on LPT3. Enabling the Infrared Port In Windows 95-The infrared port must be enabled each time the computer is turned on or restarted. To enable the infrared port, select StartÅSettingsÅControl PanelÅInfrared. In Windows 98-The infrared port is enabled by default each time the computer starts up. In both Windows 95 and Windows 98-When the infrared port is enabled, the infrared icon appears on the taskbar and Infrared Monitor search is enabled by default. s While the Infrared Monitor search is enabled s You can establish an infrared link. s The system cannot initiate Suspend (Standby). Userinitiated Suspend (Standby) is not affected. s When the Infrared Monitor search is disabled s Power is conserved. s You cannot establish an infrared link. s The system can initiate Suspend (Standby). s To enable or disable Infrared Monitor search 1. Open the Infrared Monitor dialog box by selecting the Infrared icon in the taskbarÅOptions tab. s To enable Infrared Monitor search, select the checkbox for Search For and Provide Status for Devices in Range. s To disable Infrared Monitor search, clear the checkbox. 2. Select OK to save your preference and close the Options dialog box. 12-2 Using Infrared Communication