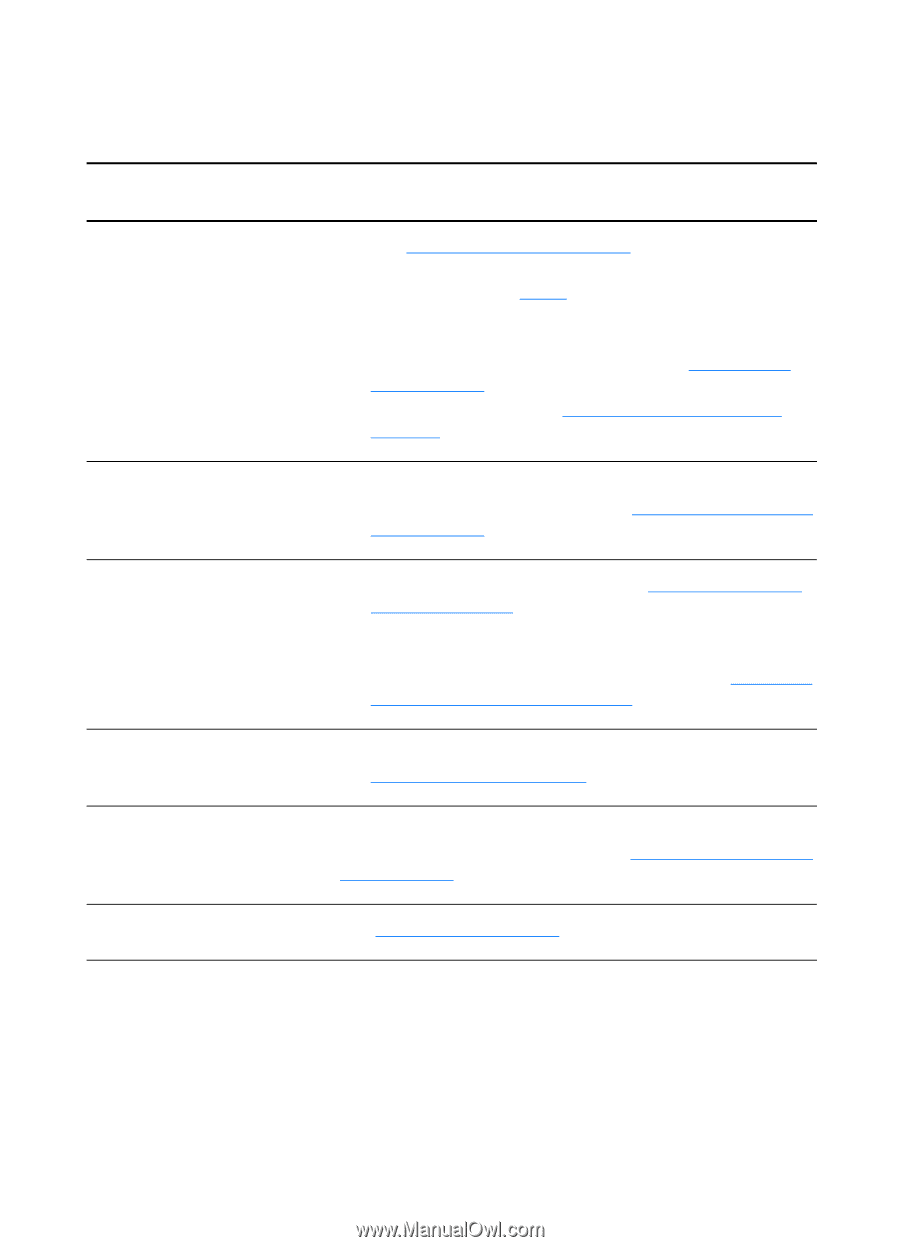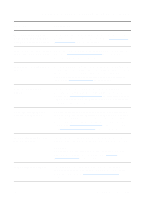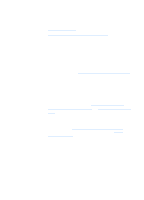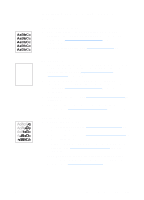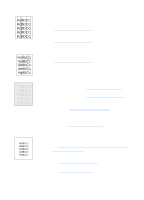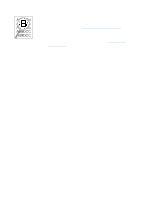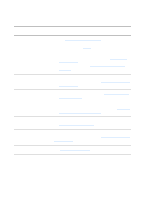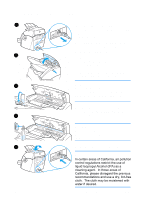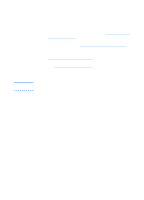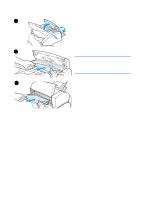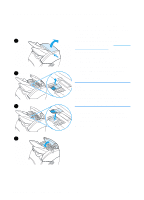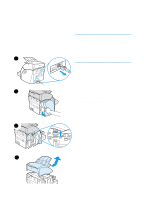HP 1200 HP LaserJet 1200 Series - User Guide - Page 156
Paper handling problems
 |
UPC - 637836445790
View all HP 1200 manuals
Add to My Manuals
Save this manual to your list of manuals |
Page 156 highlights
Paper handling problems Paper handling problems Problem Solution Paper jam q See Clearing copier/scanner jams for more information. q Make sure that you are scanning with media that meets specifications. See Media for more information. q Make sure that you are scanning with media that is not wrinkled, folded, or damaged. q Make sure that the scanner is clean. See Cleaning the copier/scanner for instructions. q Use a carrier sheet. See Precautions for copying and scanning for instructions. Scan is skewed (crooked) q Adjust the media guides to the width of the media that you are using and try rescanning. See Loading originals in the copier/scanner for more information. More than one sheet feeds through the copier/scanner at one time q The input tray might be too full. See Loading originals in the copier/scanner for instructions. q Make sure that the original is not wrinkled, folded, or damaged. q The copier separation pad might be worn. See Replacing the copier/scanner separation pad for instructions. Scanner does not pull media q The pickup roller might be dirty or damaged. See from the media input tray Cleaning the copier/scanner for instructions. The sheet does not exit to the Open or close the straight-through output door to reflect the correct path output path that you want to use. See Loading originals in the copier/scanner for more information. Print job is extremely slow See The scan takes too long. 154 Chapter 10 Troubleshooting the copier/scanner EN