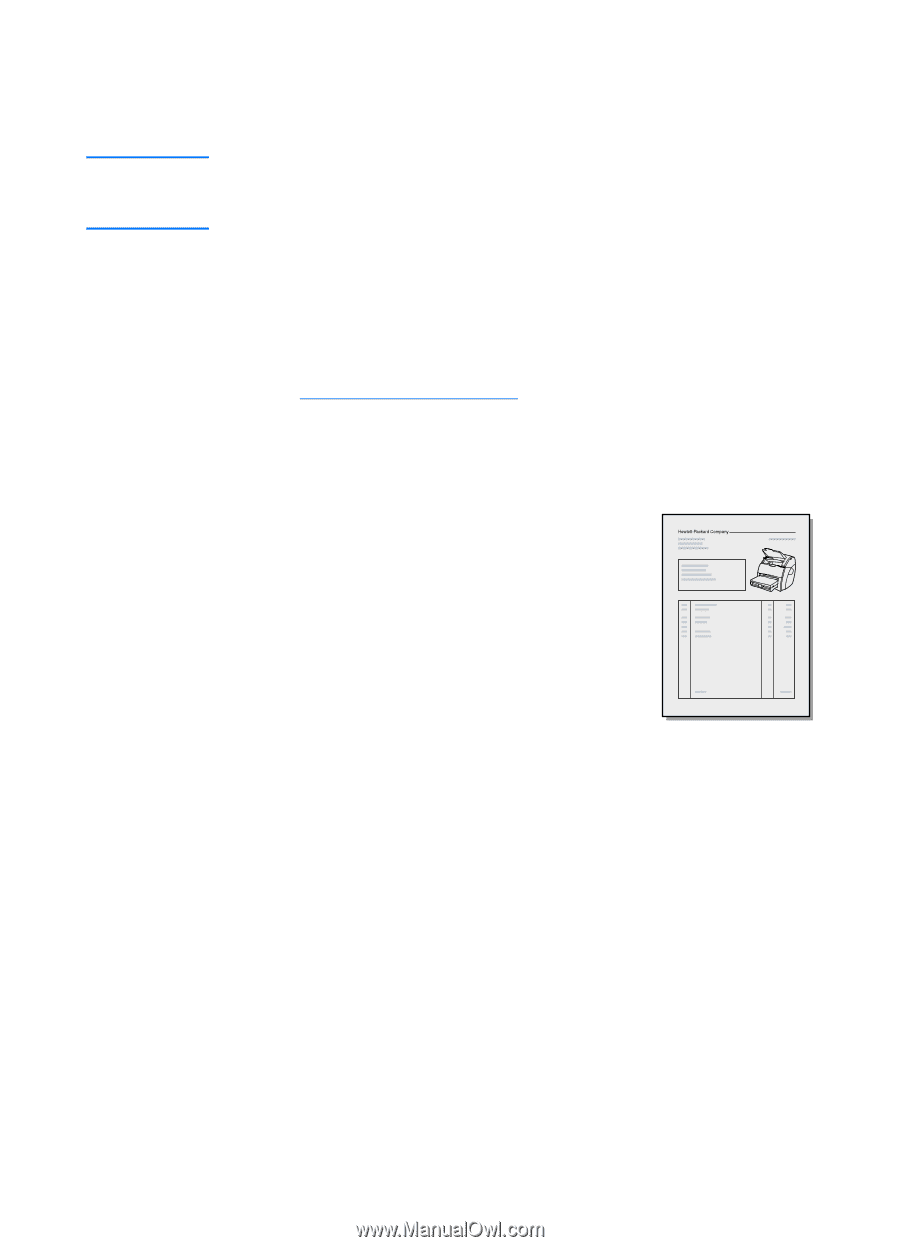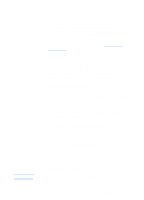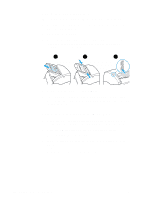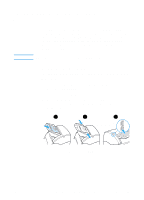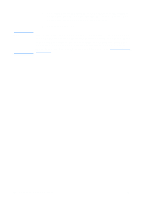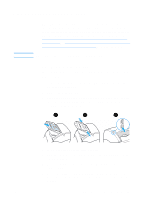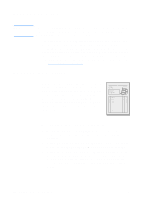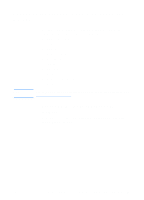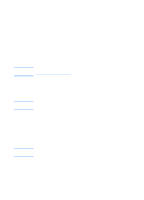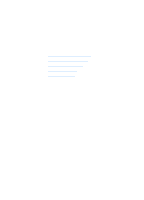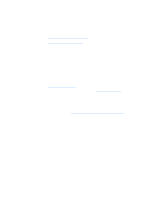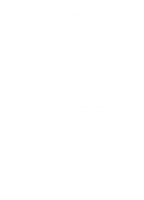HP 1200 HP LaserJet 1200 Series - User Guide - Page 90
Acquiring an image, Adjusting the contrast, Accessing the contrast feature - laserjet yellow light
 |
UPC - 637836445790
View all HP 1200 manuals
Add to My Manuals
Save this manual to your list of manuals |
Page 90 highlights
Acquiring an image Note If you are using Windows 95 and want to scan documents, you will have to use TWAIN-compliant software. For all other operating systems, using TWAIN-compliant software is optional. The product is TWAIN-compliant and works with Windows- and Macintosh-based programs that support TWAIN-compliant scanning devices. While in a TWAIN-enabled program, you can access the scanning feature and scan an image directly into the open application. To do so, follow the program's instructions for acquiring an image using TWAIN. For more specific information, see Accessing the online help. Adjusting the contrast When you scan originals that have a colored background and text that does not stand out well (contrast-sensitive originals), you might need to adjust the contrast. For example, if you scan a yellow receipt with light gray print, the text might not be legible. To make the text more legible, increase the contrast (darken the text). Accessing the contrast feature q Using the HP LaserJet TWAIN driver: To adjust the contrast, move the slider left (less contrast) or right (more contrast). q Using HP LaserJet Document Manager: Select the Tools menu, select Image Enhancement, and select Contrast. q Using the Scan Control Viewer (Windows only): Scan the document in page-by-page mode, select photo regions you want to adjust, click the right-mouse button, and adjust the contrast by selecting Lighten or Darken from the context menu. 88 Chapter 6 Scanning tasks EN