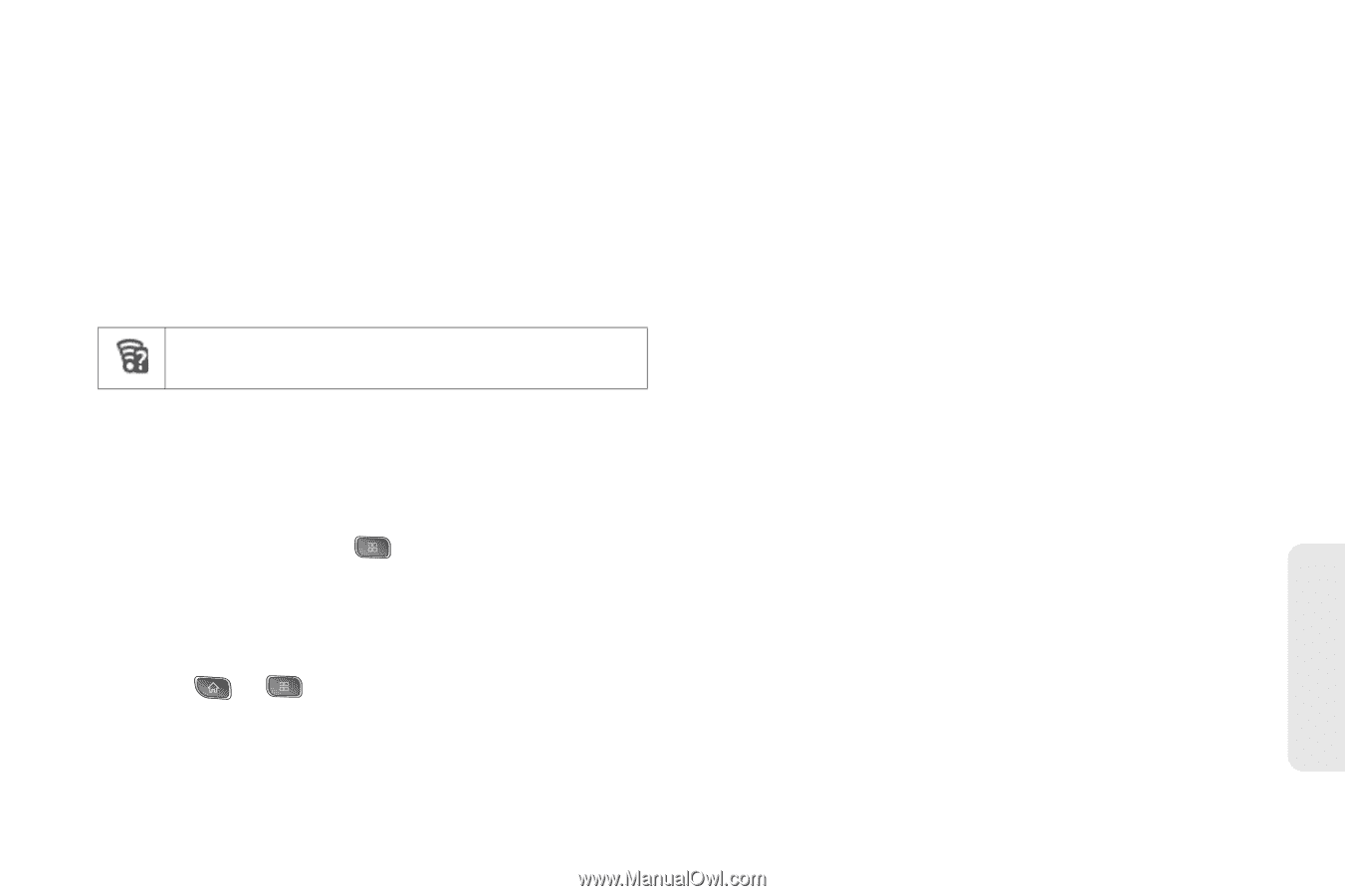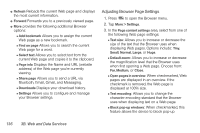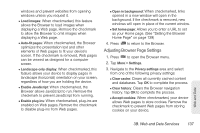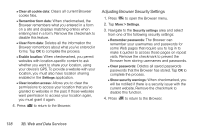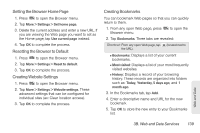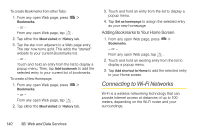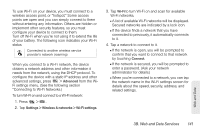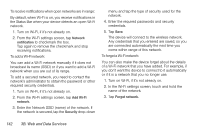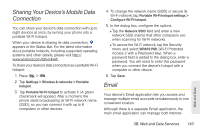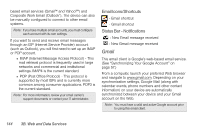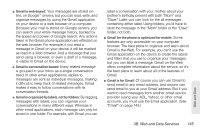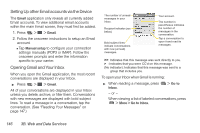LG LS670 Owner's Manual - Page 155
Connecting to Wi-Fi Networks., A list of available Wi-Fi networks will be displayed. - hidden menu
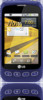 |
View all LG LS670 manuals
Add to My Manuals
Save this manual to your list of manuals |
Page 155 highlights
To use Wi-Fi on your device, you must connect to a wireless access point, or "hotspot." Some access points are open and you can simply connect to them without entering any information. Others are hidden or implement other security features, so you must configure your device to connect to them. Turn off Wi-Fi when you're not using it to extend the life of your battery. The following icon indicates your Wi-Fi status. Connected to another wireless service provider's network (roaming) When you connect to a Wi-Fi network, the device obtains a network address and other information it needs from the network, using the DHCP protocol. To configure the device with a static IP address and other advanced settings, press > Advanced from the WiFi settings menu. (See the following section "Connecting to Wi-Fi Networks.) To turn Wi-Fi on and connect to a Wi-Fi network: 1. Press > . 2. Tap Settings > Wireless & networks > Wi-Fi settings. 3. Tap Wi-Fi to turn Wi-Fi on and scan for available Wi-Fi networks. Ⅲ A list of available Wi-Fi networks will be displayed. Secured networks are indicated by a lock icon. Ⅲ If the device finds a network that you have connected to previously, it automatically connects to it. 4. Tap a network to connect to it. Ⅲ If the network is open, you will be prompted to confirm that you want to connect to that network by touching Connect. Ⅲ If the network is secured, you will be prompted to enter a password. (Ask your network administrator for details.) Ⅲ When you're connected to a network, you can tap the network name in the Wi-Fi settings screen for details about the speed, security, address, and related settings. Web and Data 3B. Web and Data Services 141