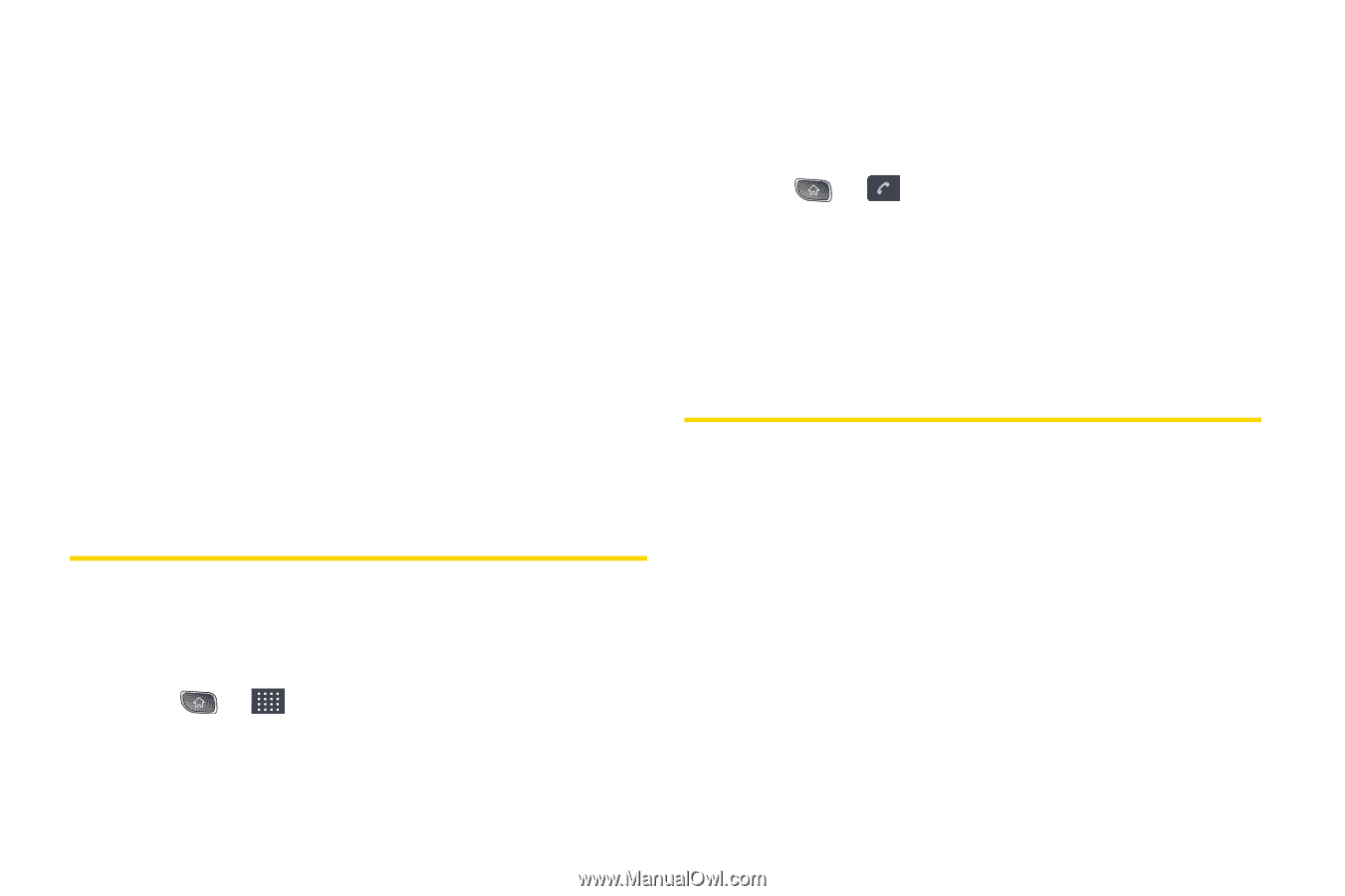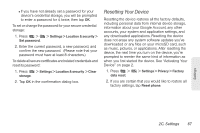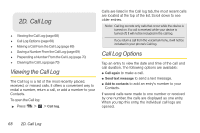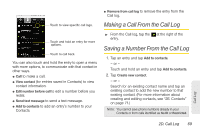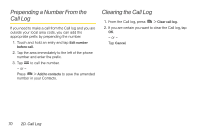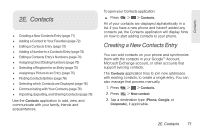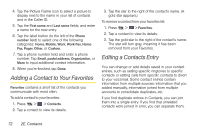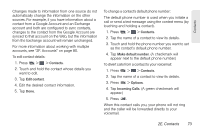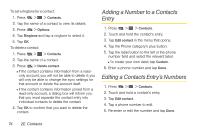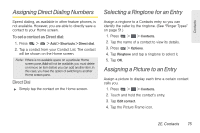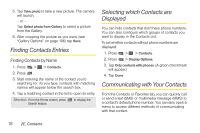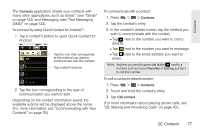LG LS670 Owner's Manual - Page 86
Adding a Contact to Your Favorites, Editing a Contacts Entry - gray
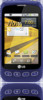 |
View all LG LS670 manuals
Add to My Manuals
Save this manual to your list of manuals |
Page 86 highlights
4. Tap the Picture Frame icon to select a picture to display next to the name in your list of contacts and in the Caller ID. 5. Tap the First name and Last name fields, and enter a name for the new entry. 6. Tap the label button (to the left of the Phone number field) to select one of the following categories: Home, Mobile, Work, Work Fax, Home Fax, Pager, Other, or Custom. 7. Tap a phone number field and enter a phone number. Tap Email, postal address, Organization, or More to input additional contact information. 8. When you're finished, tap Done. Adding a Contact to Your Favorites Favorites contains a short list of the contacts you communicate with most often. To add a contact to your favorites: 1. Press > > Contacts. 2. Tap a contact to view its details. 3. Tap the star to the right of the contact's name. (A gold star appears.) To remove a contact from your favorites list: 1. Press > > Favorites. 2. Tap a contact to view its details. 3. Tap the gold star to the right of the contact's name. The star will turn gray, meaning it has been removed from your Favorites. Editing a Contacts Entry You can change or add details saved in your contact entries, such as setting specific ringtones to specific contacts or setting calls from specific contacts to divert to your voicemail. Some contact entries contain information from multiple sources: information that you added manually, information joined from multiple accounts to consolidate duplicates, etc. If you find duplicate entries in Contacts, you can join them into a single entry. If you find that unrelated contacts were joined in error, you can separate them. 72 2E. Contacts