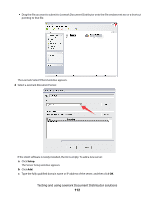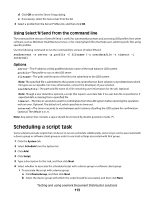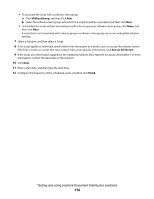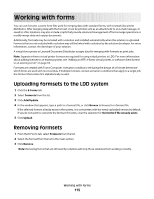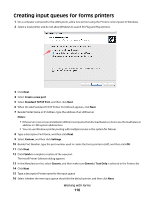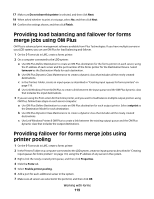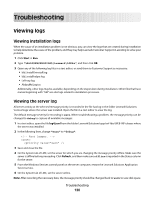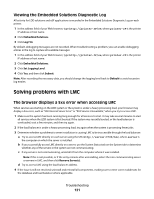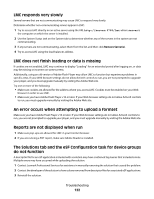Lexmark X925 Lexmark Document Distributor - Page 117
Create, Directory, Finish, Printer type, Description, Printer support, Relative speed
 |
View all Lexmark X925 manuals
Add to My Manuals
Save this manual to your list of manuals |
Page 117 highlights
4 To create the folder specified by File Path and Name if it does not already exist, select Create Directory. 5 Click OK. • Print: 1 Type the name of the Output Printer Queue where jobs should be printed. This name must match the name of a printer in the Printers folder on each server computer. (When multiple servers are used, the same print queue should be installed with the same name on each server.) 2 Type the number of physical copies to print for each print job that is processed by the forms printer. 3 Select the desired settings for Duplex, Paper Type, Paper Size, and Orientation. 4 Select the appropriate printer type for your output printer: Printer type Lexmark PCL Lexmark Postscript Lexmark Printer with PDF support Lexmark Printer with PDF and Page Formatting Description Sends jobs using PCL data Sends jobs using PostScript with PJL commands Sends jobs using unformatted PDF data and PJL commands Sends jobs using formatted PDF data Printer support Relative speed All models, including those Slow without PostScript support Most models Slow Specific models Faster Specific models Fastest Note: For more information about the type of data supported by your printer, refer to the printer documentation. 5 Click OK. 8 If you want to run a script when a user submits a job, select a Script from the list. Note: If you do not want to run a script, select None beside Script. 9 If a particular type of input data is expected, select an appropriate Datatype filter to remove commands and data that are not needed by LDD. If you do not want to filter input data, select None. 10 Click Finish. Working with forms 117