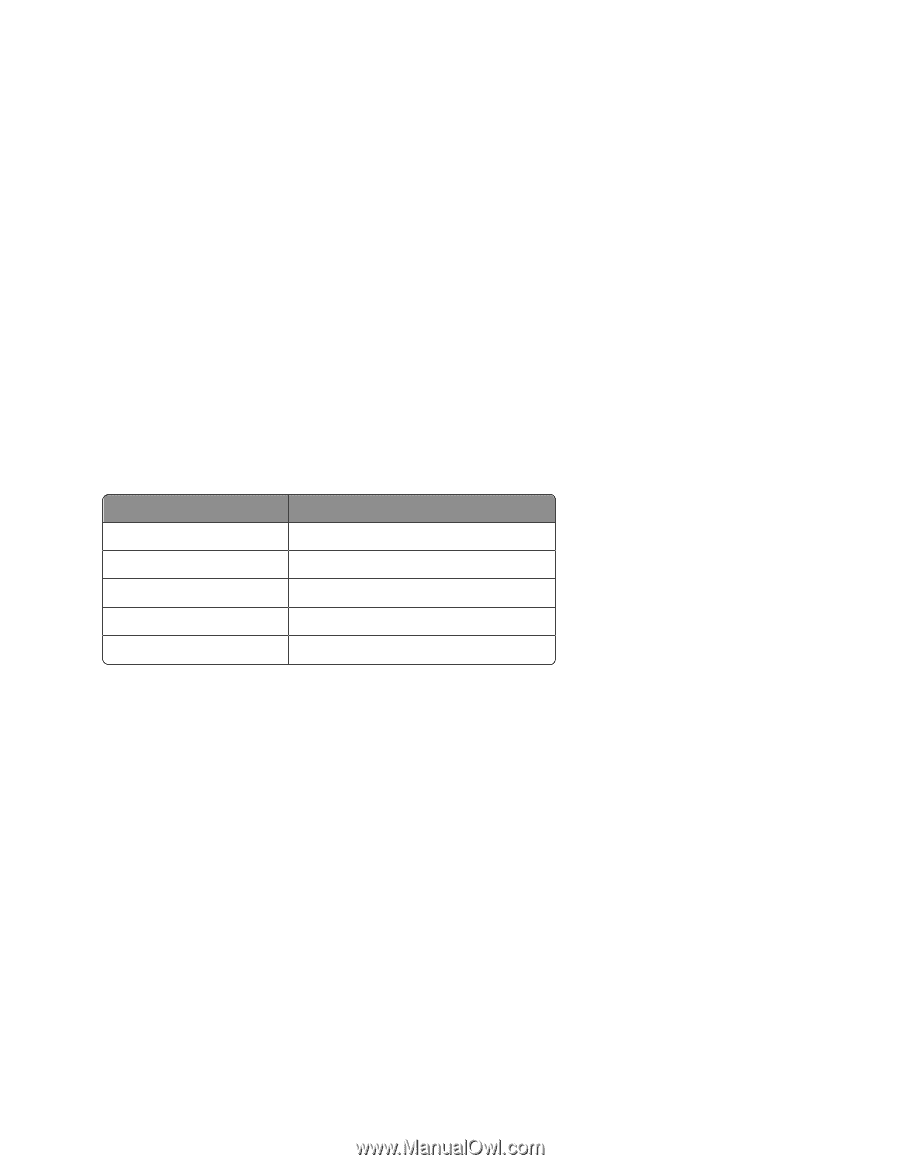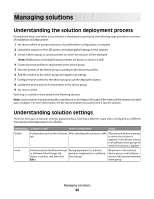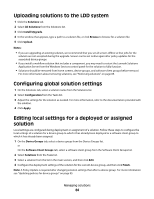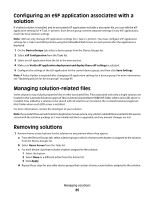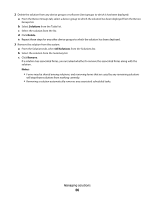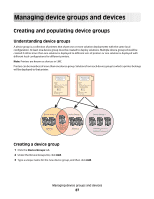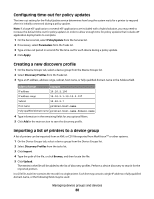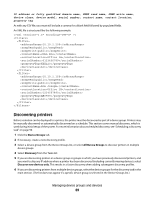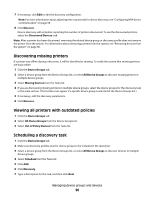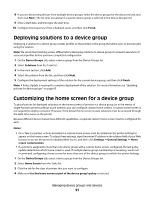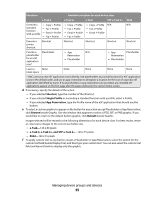Lexmark X925 Lexmark Document Distributor - Page 88
Configuring time-out for policy updates, Creating a new discovery profile
 |
View all Lexmark X925 manuals
Add to My Manuals
Save this manual to your list of manuals |
Page 88 highlights
Configuring time-out for policy updates The time-out setting for the PolicyUpdate service determines how long the system waits for a printer to respond after it is initially connected during a policy update. Note: If a large eSF application or several eSF applications are included with a hybrid solution, you may need to increase the default time-out for policy updates in order to allow enough time for policy updates that include eSF application deployments to complete. 1 On the Services tab, select PolicyUpdate from the Services list. 2 If necessary, select Parameters from the Tasks list. 3 Type a time-out period in seconds for the time-out for each device during a policy update. 4 Click Apply. Creating a new discovery profile 1 On the Device Groups tab, select a device group from the Device Groups list. 2 Select Discovery Profiles from the Tasks list. 3 Type an IP address, address range, subnet, host name, or fully qualified domain name in the Address field. Address format Example IP address 10.10.2.100 IP address range 10.10.2.1-10.10.2.127 Subnet 10.10.2.* Host name printer-host-name Fully qualified domain name printer-host-name.domain-name 4 Type information in the remaining fields for any optional filters. 5 Click Add in the main section to save the discovery profile. Importing a list of printers to a device group A list of printers can be imported from an XML or CSV file exported from MarkVisionTM or other systems. 1 On the Device Groups tab, select a device group from the Device Groups list. 2 Select Discovery Profiles from the tasks list. 3 Click Import. 4 Type the path of the file, or click Browse, and then locate the file. 5 Click Upload. The entries in the file will be added to the list of discovery profiles. Perform a device discovery to search for the imported printers. In a CSV file, each line contains the record for a single printer. Each line may contain a single IP address or fully qualified domain name, or the following fields may be used: Managing device groups and devices 88