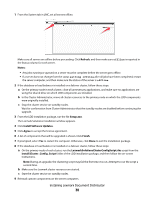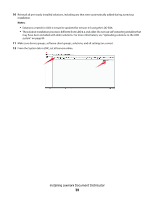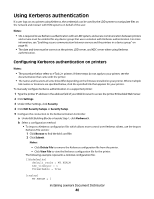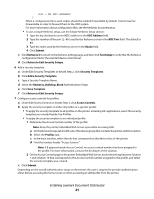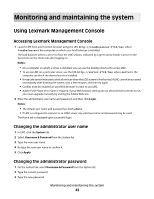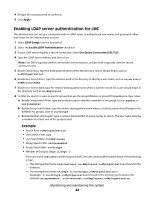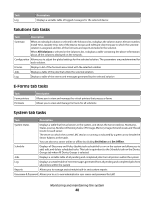Lexmark X925 Lexmark Document Distributor - Page 43
Monitoring and maintaining the system, Using Lexmark Management Console, Accessing Lexmark Management Console, Changing the administrator user name, Changing the administrator password
 |
View all Lexmark X925 manuals
Add to My Manuals
Save this manual to your list of manuals |
Page 43 highlights
Monitoring and maintaining the system Using Lexmark Management Console Accessing Lexmark Management Console 1 Launch LMC from your Internet browser using the URL http://loadbalancer:9780/lmc, where loadbalancer is the computer on which your load balancer is installed. The load balancer selects a server to host the LMC session, indicated by a green arrow beside a server in the Servers list on the Home tab after logging on. Notes: • On a computer on which a server is installed, you can use the desktop shortcut to access LMC. • To access LMC on a particular server, use the URL http://server:9788/lmc, where server is the computer on which the desired server is installed. • It may take several minutes to start all services when the LDD system is first booted. If LMC cannot be accessed immediately after booting the system, wait a few minutes, and then try again. • Cookies must be enabled on your Web browser in order to use LMC. • Adobe Flash Player v10 or later is required. If your Web browser settings do not allow ActiveX controls to run, you must upgrade manually by visiting the Adobe Web site. 2 Enter the administrator user name and password, and then click Login. Notes: • The default user name and password are both admin. • If LMC is configured to connect to an LDAP server, any valid user name and password may be used. The Home tab is displayed upon successful login. Changing the administrator user name 1 In LMC, click the System tab. 2 Select Username & Password from the System list. 3 Type the new user name. 4 Re-type the new user name to confirm it. 5 Click Apply. Changing the administrator password 1 On the System tab, select Username & Password from the System list. 2 Type the current password. 3 Type the new password. Monitoring and maintaining the system 43