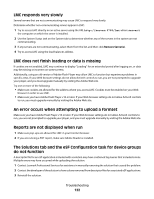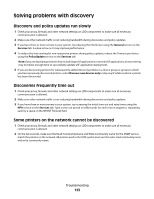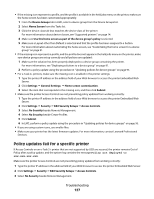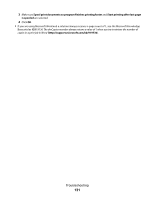Lexmark X925 Lexmark Document Distributor - Page 127
Policy updates fail for a specific printer, Edit Security Setups
 |
View all Lexmark X925 manuals
Add to My Manuals
Save this manual to your list of manuals |
Page 127 highlights
• If the missing icon represents a profile, and the profile is available in the held jobs menu on the printer, make sure the home screen has been customized appropriately: 1 From the Device Groups tab in LMC, select a device group from the Device Groups list. 2 Select Home Screen from the Tasks list. 3 Click the device class tab that matches the device class of the printer. For more information about device classes, see "Supported printers" on page 14. 4 Make sure Use this home screen as part of the device group's policy is selected. 5 Make sure a Layout other than Default is selected and that the profile has been assigned to a button. For more information about customizing the home screen, see "Customizing the home screen for a device group" on page 91. • If the missing icon represents a profile, and the profile does not appear in the held jobs menu on the printer, make sure device groups are set up correctly and all policies are updated: 1 Make sure the solution has been properly deployed to a device group containing the printer. For more information, see "Deploying solutions to a device group" on page 91. 2 Perform a policy update using the procedure in "Updating policies for device groups" on page 95. • For e-Task 2+ printers, make sure the missing icon is enabled in the printer settings: 1 Type the printer IP address in the address field of your Web browser to access the printer Embedded Web Server. 2 Click Settings General Settings Home screen customization. 3 Select the item that corresponds to the missing icon, and then click Submit. • Make sure the printer Access Controls are not preventing policy updates from working correctly: 1 Type the printer IP address in the address field of your Web browser to access the printer Embedded Web Server. 2 Click Settings Security Edit Security Setups Access Controls. 3 Select No Security beside Remote Management. 4 Select No Security beside Create Profiles. 5 Click Submit. 6 In LMC, perform a policy update using the procedure in "Updating policies for device groups" on page 95. • If you are using custom icons, use smaller files. • Make sure your printer has the latest firmware updates. For more information, contact Lexmark Professional Services. Policy updates fail for a specific printer If Access Controls on an e-Task 2+ printer that are not supported by LDD are secured, the printer remains Out of Policy after a policy update, and the system log contains the message Policy not deployed to xxx.xxx.xxx.xxx. Make sure the printer Access Controls are not preventing policy updates from working correctly: 1 Type the printer IP address in the address field of your Web browser to access the printer Embedded Web Server. 2 Click Settings Security Edit Security Setups Access Controls. 3 Select No Security beside Remote Management. Troubleshooting 127