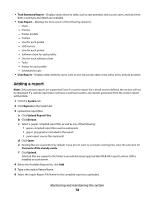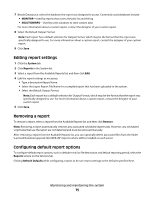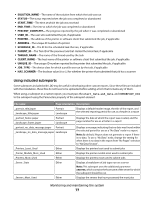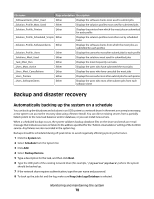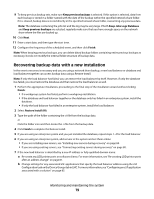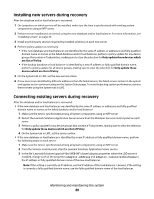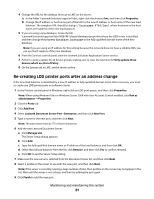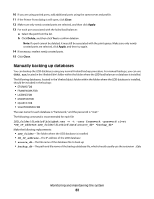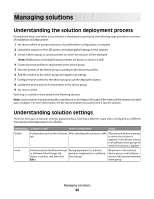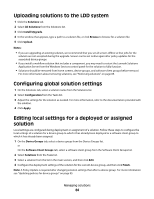Lexmark X925 Lexmark Document Distributor - Page 79
Recovering backup data with a new installation, Keep previous backups, Keep Jobs Logs Database, Finish
 |
View all Lexmark X925 manuals
Add to My Manuals
Save this manual to your list of manuals |
Page 79 highlights
9 To keep previous backup sets, make sure Keep previous backups is selected. If this option is selected, data from each backup is stored in a folder named with the date of the backup within the specified network share folder. If it is cleared, backup data is stored directly in the specified network share folder, overwriting any previous data. Note: The database containing the jobs list and the log may be very large. If both Keep Jobs Logs Database and Keep previous backups are selected, regularly make sure that you have enough space on the network share where the files are backed up. 10 Click Next. 11 Enter a start date, and then type the start time. 12 Configure the frequency of the scheduled event, and then click Finish. Note: When keeping previous backups, you can delete dated backup folders containing entire previous backups as necessary, but do not modify the internal folder structure of backup data. Recovering backup data with a new installation In the event a recovery is necessary and you are using a network share backup, a new load balancer or database and load balancer together can access backup data using a Restore Install. Note: If only the load balancer has failed, you can restore the load balancer by itself. However, if only the database has failed, you must restore the database and then restore the load balancer as well. 1 Perform the appropriate installation, proceeding to the final step of the installation wizard without clicking Finish: • If a workgroup system has failed, perform a workgroup installation. • If the database and load balancer together or the database only has failed in an enterprise system, install the database. • If only the load balancer has failed in an enterprise system, install the load balancer. 2 Select Restore Install (RI). 3 Type the path of the folder containing the .ri file from the backup data. or Click the folder icon and then locate the .ri file from the backup data. 4 Click Finish to complete the Restore Install. 5 If you are using an enterprise system and you just installed the database, repeat steps 1-4 for the load balancer. 6 If you are using an enterprise system, add servers to the system and set them online: • If you are installing new servers, see "Installing new servers during recovery" on page 80. • If you are using existing servers, see "Connecting existing servers during recovery" on page 80. 7 If the new load balancer is identified by a new IP address or fully qualified domain name: a Re-create any LDD printer ports on software clients. For more information, see "Re-creating LDD printer ports after an address change" on page 81. b Change settings for any associated eSF applications that specify the load balancer address using the eSF Configuration task on the Device Groups tab in LMC. For more information, see "Configuring an eSF application associated with a solution" on page 85. Monitoring and maintaining the system 79