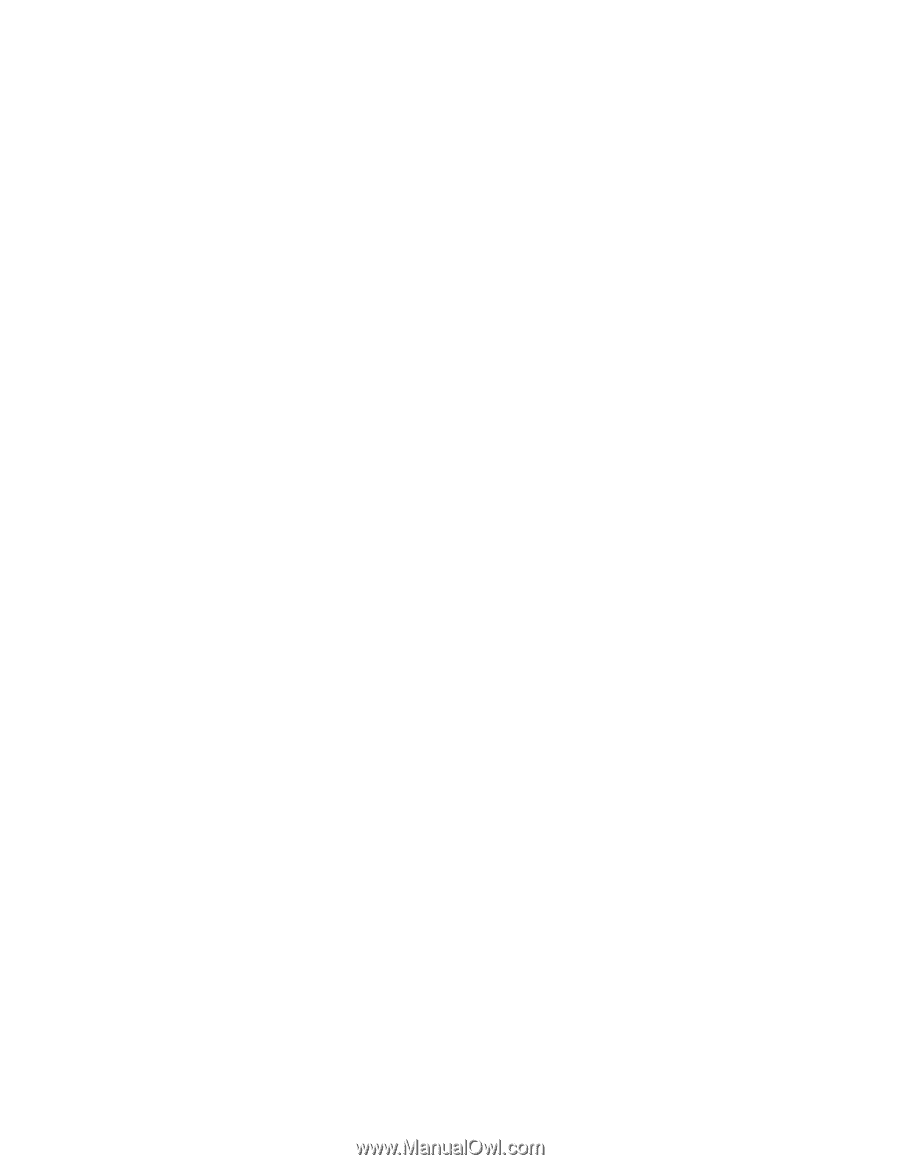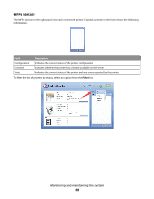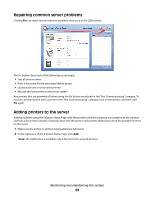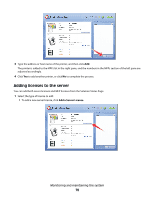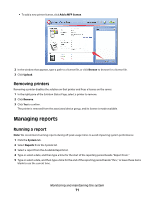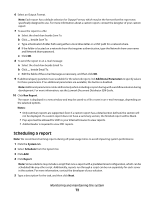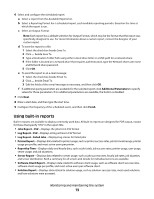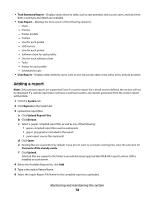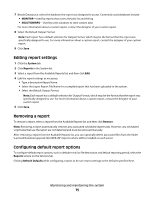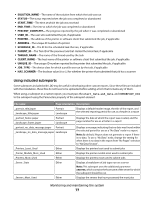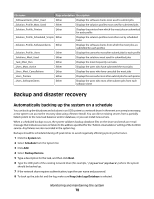Lexmark X925 Lexmark Document Distributor - Page 73
Using built-in reports, Log Report - Failed Jobs
 |
View all Lexmark X925 manuals
Add to My Manuals
Save this manual to your list of manuals |
Page 73 highlights
6 Select and configure the scheduled report: a Select a report from the Available Reports list. b Select a Reporting Period. For a scheduled report, each available reporting period is based on the time at which the report is run. c Select an Output Format. Note: Each report has a default selection for Output Format, which may be the format that the report was specifically designed to use. For more information about a custom report, contact the designer of your custom report. d To save the report to a file: 1 Select the check box beside Save To. 2 Click ... beside Save To. 3 Type a Destination Folder Path using either a local drive letter or a UNC path for a network share. 4 If the folder is located on a network share that requires authentication, type the Network share user name and Network share password. 5 Click OK. e To send the report in an e-mail message: 1 Select the check box beside Email To. 2 Click ... beside Email To. 3 Edit the fields of the e-mail message as necessary, and then click OK. f If additional query parameters are available for the selected report, click Additional Parameters to specify values for those parameters. If no additional parameters are available, the button is disabled. 7 Click Next. 8 Enter a start date, and then type the start time. 9 Configure the frequency of the scheduled event, and then click Finish. Using built-in reports Built-in reports are available to display commonly used data. All built-in reports are designed for PDF output, except for those that specify "CSV" in the report title. • Jobs Report - CSV-Displays the jobs list in CSV format • Log Report - CSV-Displays all log entries in CSV format • Log Report - Failed Jobs-Displays log entries for failed jobs • Printer Report-Displays data related to printer usage, such as printer success rates, printer model usage, printer usage per profile, and most active users per printer. • Report by Time-Displays daily and hourly data, such as job totals, job success rates, printer usage, user usage, server usage, and job durations. • Server Report-Displays data related to server usage, such as job success rates, hourly job rates, job duration, and server distribution. Both a summary for all servers and details for individual servers are available. • Software Client Report-Displays data related to software client usage, such as software client success rates, software client usage per profile, and most active users per software client. • Solution Report-Displays data related to solution usage, such as solution success rates, most used solutions, and how solutions were accessed. Monitoring and maintaining the system 73