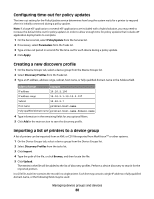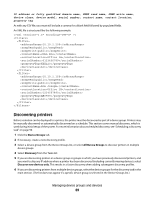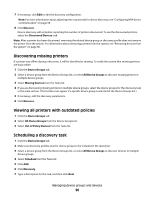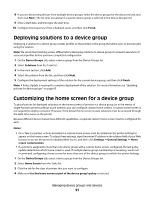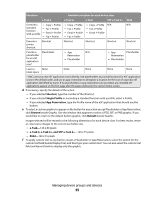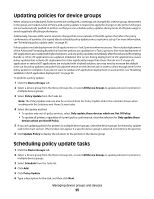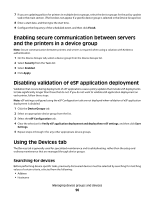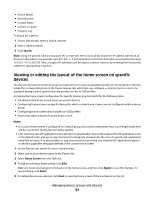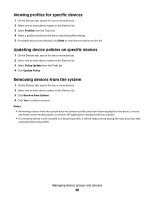Lexmark X925 Lexmark Document Distributor - Page 93
Shortcut, Single Profile, App Reservation, Browse, Default, e-Task, e-Task 2, e-Task 2+, and SFP e-
 |
View all Lexmark X925 manuals
Add to My Manuals
Save this manual to your list of manuals |
Page 93 highlights
Functions Available selections for each device class e-Task 2 e-Task 2+ e-Task SFP e-Task 2+ X642 Override a - Copy + Profile - Copy + Profile - Copy + Profile N/A N/A standard - Fax + Profile - Fax + Profile - Fax + Profile function with a profile - Email + Profile - Email + Profile - Email + Profile - Ftp + Profile - Ftp + Profile Execute a printer shortcut Shortcut Shortcut Shortcut Shortcut Shortcut Provide a placeholder for an eSF application icon* Placeholder - App N/A Reservation - Placeholder - App Placeholder Reservation - Placeholder Leave a None blank space None None None None * LMC cannot access eSF application icons directly. Use placeholders to provide locations for eSF application icons in the default order, and use an app reservation to designate a location for the icon of a specific eSF application identified by name. If no placeholders or app reservations are provided, any installed eSF applications appear on the first page after the pages defined in the custom home screen. d If necessary, specify the details of the action: - If you selected Shortcut, type the number of the Shortcut. - If you selected Single Profile or overriding a standard function with a profile, select a Profile. - If you selected App Reservation, type the Profile name of the eSF application that should use the button. e To select a custom graphic to appear on the button for any action except Placeholder or App Reservation, click Browse beside Graphic. Use the window that appears to select a JPEG, GIF, or PNG graphic. If you would like to return to the default button graphic, click Default beside Graphic. Images selected will be resized to the following dimensions for each device class. For best results, resize or crop source images to the correct size before use. - e-Task-120 x 80 pixels - e-Task 2, e-Task 2+, and SFP e-Task 2+-120 x 75 pixels - X642-120 x 55 pixels f To apply custom text to any button except a Placeholder or App Reservation, select the option for the custom text field beside Display Text, and then type your custom text. You can also select the custom text field and leave it blank to display only the graphic. Managing device groups and devices 93