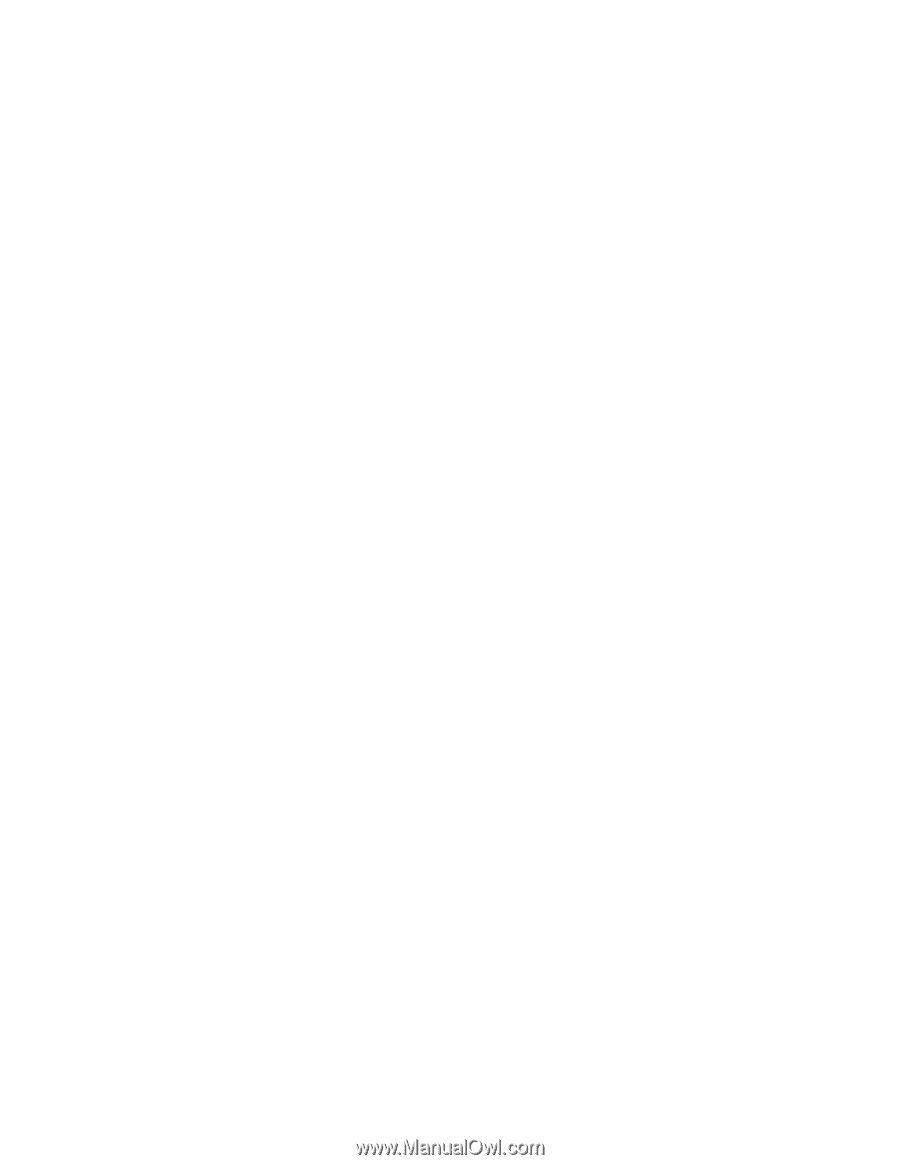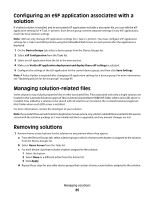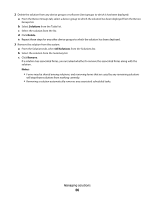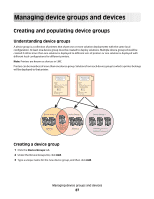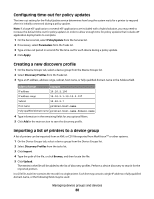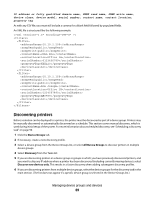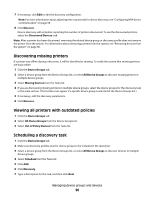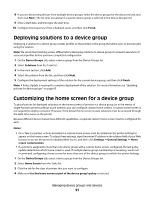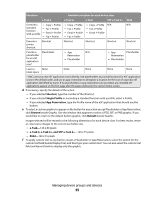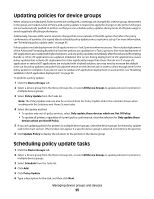Lexmark X925 Lexmark Document Distributor - Page 90
Discovering missing printers, Viewing all printers with outdated policies, Scheduling a discovery task
 |
View all Lexmark X925 manuals
Add to My Manuals
Save this manual to your list of manuals |
Page 90 highlights
7 If necessary, click Edit to edit the discovery configuration. Note: For more information about adjusting time-out periods for device discovery, see "Configuring NPA device communication" on page 58. 8 Click Discover. Device discovery will complete, reporting the number of printers discovered. To see the discovered printers, select the Discovered Devices task. Note: After a printer has been discovered, removing the related device group or discovery profile does not remove the printer from the system. For information about removing printers from the system, see "Removing devices from the system" on page 98. Discovering missing printers If a printer was offline during a discovery, it will be identified as missing. To notify the system that missing printers are back online: 1 Click the Device Groups tab. 2 Select a device group from the Device Groups list, or select All Device Groups to discover missing printers in multiple device groups. 3 Select Missing Devices from the Tasks list. 4 If you are discovering missing printers in multiple device groups, select the device groups for the discovery task in the main section. (The list does not appear if a specific device group is selected in the Device Groups list.) 5 If necessary, edit the discovery parameters. 6 Click Discover. Viewing all printers with outdated policies 1 Click the Device Groups tab. 2 Select All Device Groups from the Device Groups list. 3 Select Out of Policy Devices from the Tasks list. Scheduling a discovery task 1 Click the Device Groups tab. 2 Make sure discovery profiles exist for device groups to be included in the operation. 3 Select a device group from the Device Groups list, or select All Device Groups to discover devices in multiple device groups. 4 Select Schedule from the Tasks list. 5 Click Add. 6 Click Discovery. 7 Type a description for the task, and then click Next. Managing device groups and devices 90