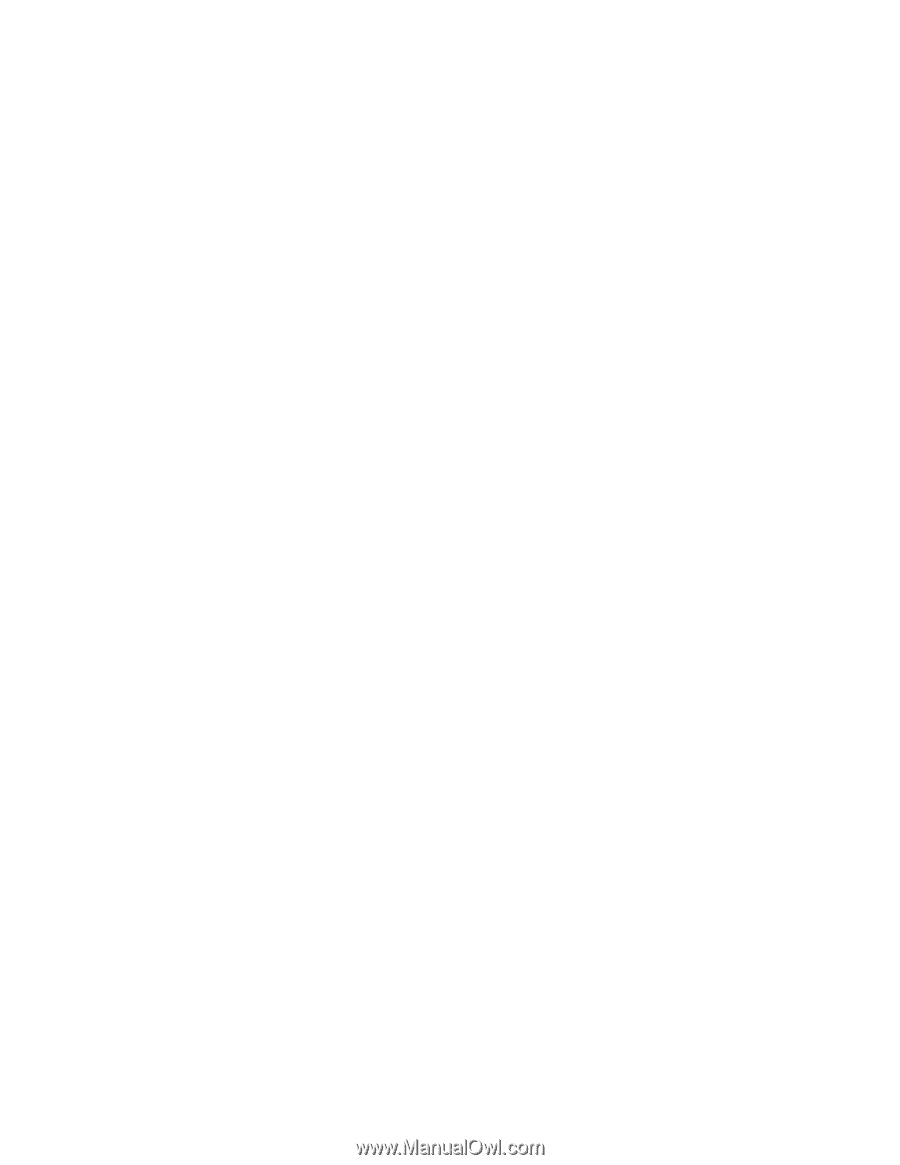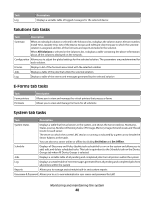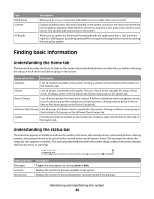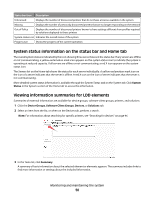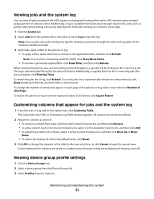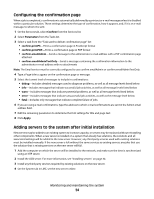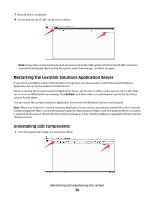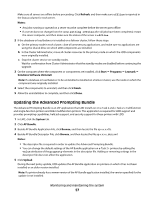Lexmark X925 Lexmark Document Distributor - Page 53
Viewing and managing all scheduled tasks, Set Offline
 |
View all Lexmark X925 manuals
Add to My Manuals
Save this manual to your list of manuals |
Page 53 highlights
The server on which the current LMC session is running is indicated by a green arrow beside the Server Address. You can perform the following tasks: • To change the online status of a server, select the check box of a server from the table, and then click Set Online or Set Offline. • To export all system status information and component version information, click Export Report. • To remove a server that is not communicating, select the check box beside it in the table, and then click Remove Server(s). If the server later reestablishes communication, it automatically reappears in the server list. Viewing and managing all scheduled tasks To access a list of all scheduled discovery, policy update, and script tasks for all device groups and software client groups, select Schedule from the System list on the System tab. From this list, you can perform the following actions: • Add a new task-Click Add. • Edit an existing task-Select the existing scheduled task you want to edit, and then click Edit. Note: You cannot change the task type for an existing task. • Delete an existing task-Select the existing scheduled task you want to delete, and then click Delete. When adding or editing a task: 1 If you are adding a new task, select a task to schedule: Policy Update, Discovery, or Script. 2 Edit the description of the task, and then click Next. 3 If you are adding or editing a script task, select whether to associate the scheduled script with a device group or software client group to access the local solution settings of that group: • To associate the script with a device group, click DeviceGroup, and then click Next. • To associate the script with a software client group, click SftClientGroup, and then click Next. • To schedule the script without associating it with a device group or software client group, click None, and then click Next. 4 Continue configuring the selected task: • If you are adding or editing a discovery or policy update task, select the device groups for which the task is performed, and then click Next. • If you are adding or editing a script task: a Select the device group or software client group for which the task is performed, and then click Next. Note: You can only select one device group or software client group for a script task. b Select the solution that contains the script you want to run. c Select the script to run, and then click Next. • If you are adding or editing a report task, select and configure the report to run, and then click Next. • If you are adding or editing a backup and restore task, type the Backup Share Path and the credentials required to access the specified share, and then click Next. 5 Configure the date, time, and frequency information for the task. 6 Click Finish. Monitoring and maintaining the system 53