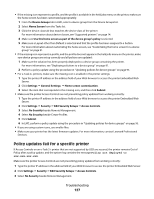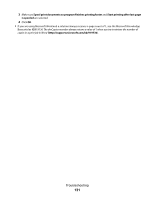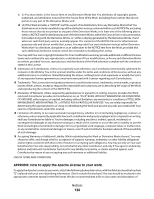Lexmark X925 Lexmark Document Distributor - Page 129
Solving problems with client software, New Lexmark Document Server ports cannot be created
 |
View all Lexmark X925 manuals
Add to My Manuals
Save this manual to your list of manuals |
Page 129 highlights
Solving problems with client software New Lexmark Document Server ports cannot be created 1 Make sure at least one server is online using the System Status task on the System tab in LMC. 2 Make sure you have a license installed for software clients: a From the System tab in LMC, select Licenses. b Make sure one of the listed licenses applies to clients and is not expired. For more information, see "Activating LDD licenses" on page 22. 3 Make sure a solution has been properly assigned to a software client group containing the software client. For more information, see "Assigning solutions to a software client group" on page 102. 4 Check your proxy, firewall, and other network settings on the client computer to make sure communication is allowed with the LDD load balancer. Processes explorer.exe and spoolsv.exe terminate unexpectedly when creating a Lexmark Document Server port If a profile assigned to Lexmark Document Server port has a name with more than 14 characters, or the port name used is more than 75 characters, the processes explorer.exe and spoolsv.exe may terminate unexpectedly. 1 If a port was created before the error occurred, delete the port using the Ports tab of the Properties dialog for the print queue that was being created. Note: When using Windows Vista or Windows Server 2008 with User Account Control enabled, you must right-click the print queue and then click Run as administrator Properties to access the properties for the Lexmark Document Server port. 2 If the profile used with the port has a name with more than 14 characters, rename the profile using a name with 14 or fewer characters. For more information, contact the person who developed the solution, or see the Lexmark Document Distributor 4.4 SDK Guide. 3 Create a new port for the print queue that was being created, using a name with 75 or fewer characters. 4 Restart the computer on which you added the Lexmark Document Server port. A Lexmark Document Server port cannot be created or configured in Windows Vista or Windows Server 2008 When User Account Control enabled in Windows Vista or Windows Server 2008, the Lexmark Document Server port must be installed or configured with administrative privileges. To create a new print queue using the Lexmark Document Server port when User Account Control is enabled: 1 In the Printers folder, right-click Add Printer. 2 Click Run as administrator. 3 Follow the remaining steps in "Adding LDD printers on a client workstation or print server" on page 105, clicking Continue for any User Account Control prompts. Troubleshooting 129