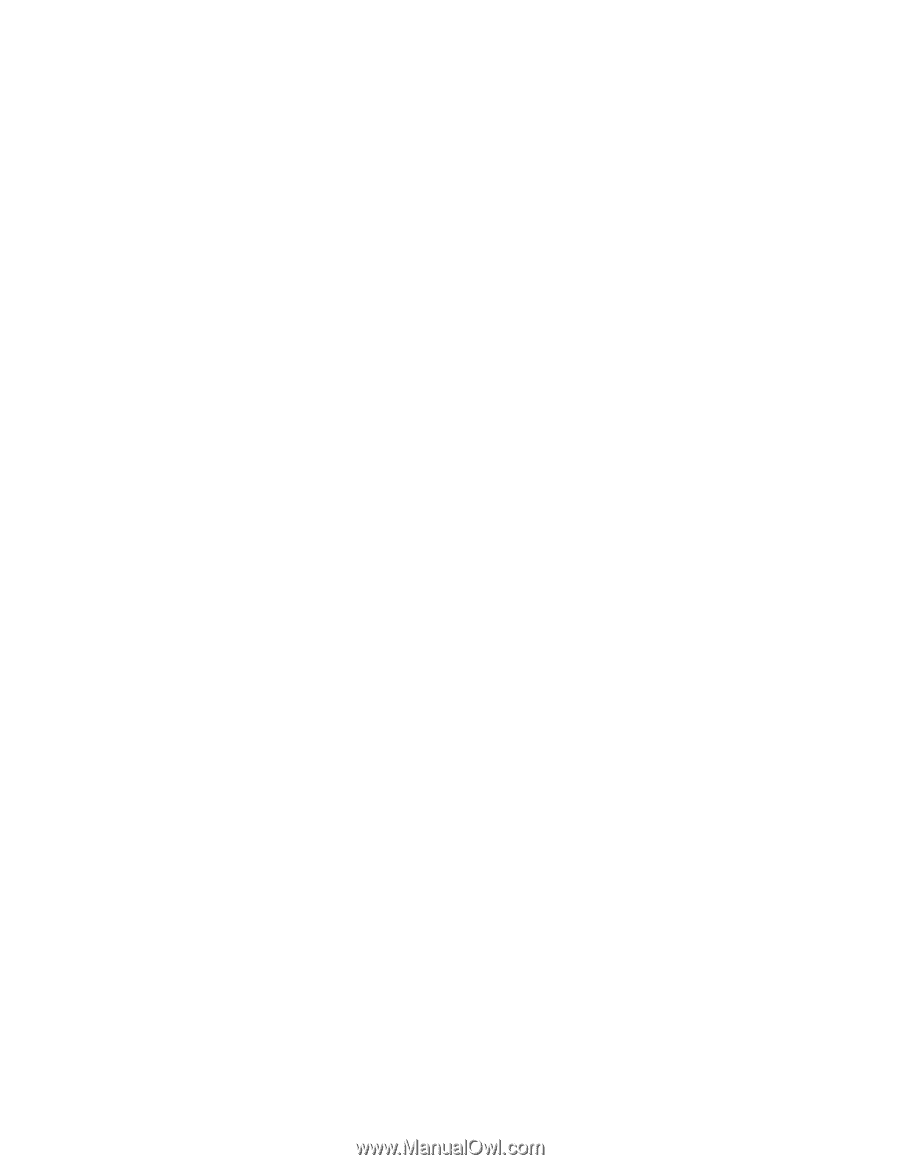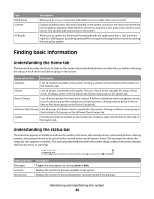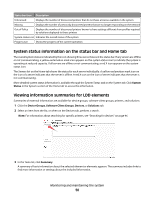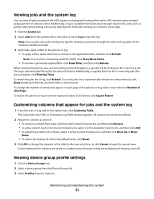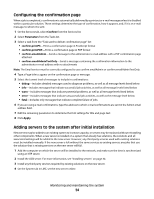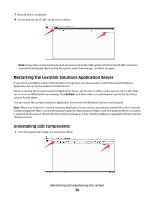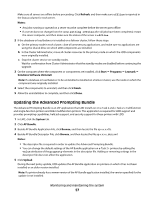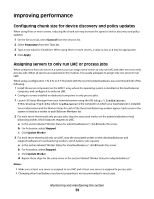Lexmark X925 Lexmark Document Distributor - Page 54
Configuring the confirmation Adding servers to the system after initial installation, Confirm
 |
View all Lexmark X925 manuals
Add to My Manuals
Save this manual to your list of manuals |
Page 54 highlights
Configuring the confirmation page When a job is completed, a confirmation is automatically delivered by a printout or e-mail message unless it is disabled within a particular solution. These settings determine the type of confirmation, how it appears, and, if it is an e-mail message, to whom it is sent. 1 On the Services tab, select Confirm from the Services list. 2 Select Parameters from the Tasks list. 3 Select a task from the "Task used to deliver confirmation page" list: • confirm.printPS-Prints a confirmation page in PostScript format • confirm.printPDF-Prints a confirmation page in PDF format • confirm.emailAdmin-Sends a message to the administrator e-mail address with a PDF confirmation page attached • confirm.emailAdminTextOnly-Sends a message containing the confirmation information to the administrator e-mail address with no attachments Note: The Email service must be correctly configured to use confirm.emailAdmin or confirm.emailAdminTextOnly. 4 Type a Page title to appear on the confirmation page or message. 5 Select the Lowest level of messages to include in confirmations: • debug-Includes detailed messages used to diagnose problems, as well as all message levels listed below • info-Includes messages that indicate successful job activities, as well as all message levels listed below • warn-Includes messages that indicate potential problems, as well as all message levels listed below • error-Includes messages that indicate unsuccessful job activities, as well as the message level below • fatal-Includes only messages that indicate complete failure of jobs 6 If you are using e-mail confirmations, type the address to which e-mail confirmations are sent in the Admin email address field. 7 Edit the remaining parameters to determine the font settings for title and page text. 8 Click Apply. Adding servers to the system after initial installation New servers may be added to an existing system to increase capacity, or servers may be replaced without reinstalling other components. When a new server is installed on a system that already has solutions, the solutions and all associated settings will be added to the new server. However, any third party services used with existing solutions must be installed manually. If the new server is left without the same services as existing servers, any jobs that use the solution that is missing services on the new server will fail. 1 Add the computer on which the server will be installed to the network, and make sure the time is synchronized using an NTP server. 2 Install the LDD server. For more information, see "Installing servers" on page 34. 3 Install any third party services required by existing solutions on the new server. 4 On the System tab in LMC, set the new server online. Monitoring and maintaining the system 54