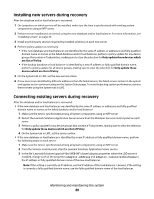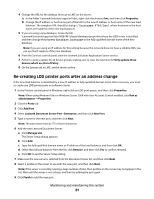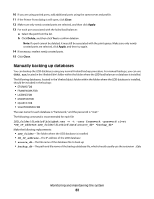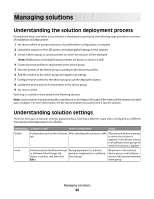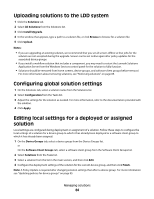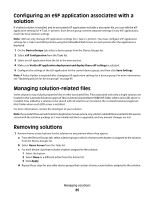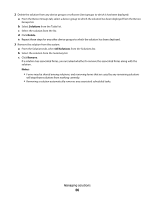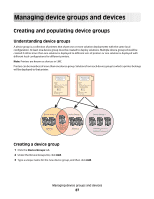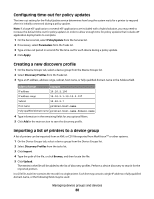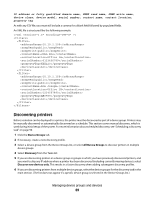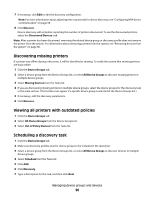Lexmark X925 Lexmark Document Distributor - Page 85
Configuring an eSF application associated with a solution, Managing solution-related files, Removing
 |
View all Lexmark X925 manuals
Add to My Manuals
Save this manual to your list of manuals |
Page 85 highlights
Configuring an eSF application associated with a solution If a hybrid solution is installed, and an associated eSF applications includes a descriptor file, you can edit the eSF application settings for e-Task 2+ printers. Each device group contains separate settings for any eSF applications, much like local solution settings. Note: LDD can only manage eSF application settings for e-Task 2+ printers. You must configure eSF application settings for e-Task 2 and X642 printers using the Embedded Web Server on each printer after the application is deployed. 1 On the Device Groups tab, select a device group from the Device Groups list. 2 Select eSF Configuration from the Tasks list. 3 Select an eSF application from the list in the main section. 4 Make sure Verify eSF application deployment and deploy these eSF settings is selected. 5 Configure the settings of the eSF application for the current device group, and then click Save Settings. Note: A Policy Update is required after changing eSF application settings for a device group. For more information see "Updating policies for device groups" on page 95. Managing solution-related files Some solutions may include properties files or other associated files. Files associated with only a single solution are located in the \Lexmark\Solutions\apps\wf-ldss\solutions\SolutionName\WEB-INF folder where each LDD server is installed. Files added by a solution to be shared with all solutions are located in the \Lexmark\Solutions\apps\wfldss\ folder where each LDD server is installed. For more information, contact the developer of your solution. Note: If you restart the Lexmark Solutions Application Server service, any solution-related file is reverted to the version stored with the solution package as it was initially installed or upgraded, and any manual changes are lost. Removing solutions 1 Remove home screen buttons for the solution on any printers where they appear: a From the Device Groups tab, select a device group in which a home screen button is assigned to the solution from the Device Groups list. b Select Home Screen from the Tasks list. c For each device class that includes a button assigned to the solution: 1 Select the button. 2 Select None or a different action from the Action list. 3 Click Apply. d Repeat these steps for any other device groups that contain a home screen button assigned to the solution. Managing solutions 85