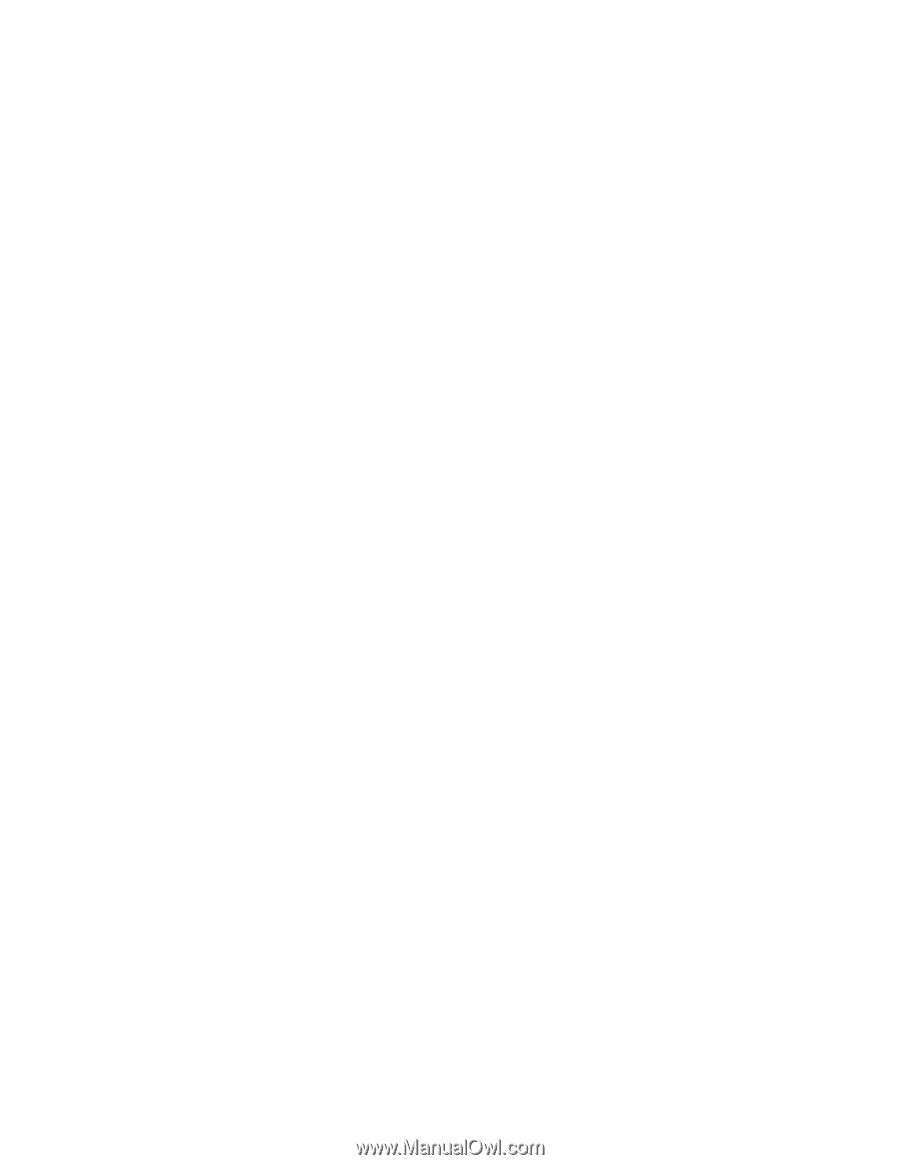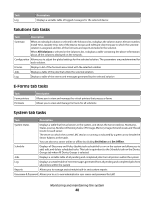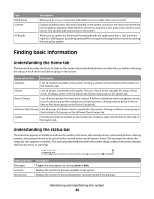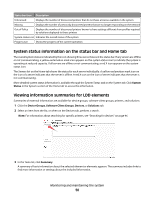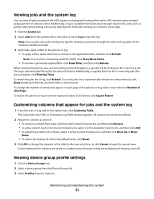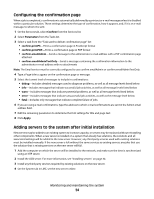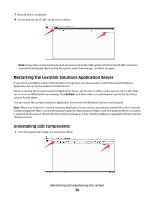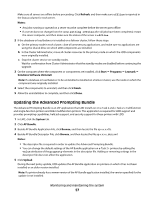Lexmark X925 Lexmark Document Distributor - Page 52
Viewing software client group profiles, Viewing forms associated with a solution
 |
View all Lexmark X925 manuals
Add to My Manuals
Save this manual to your list of manuals |
Page 52 highlights
4 In the main section, select the desired Device Class tab. 5 Select a profile name to display the settings. Viewing software client group profiles 1 Click the Software Client Groups tab. 2 Select a software client group from the Software Client Groups list. 3 Select Profiles from the Tasks list. Viewing forms associated with a solution Solutions that include forms merge functionality are associated with forms that were installed along with the solution. To view a list of forms associated with a solution: 1 Click the Solutions tab. 2 Select a solution from the Solutions list. 3 Select EForms from the Tasks list. Viewing version information You can view version numbers for all LDD components, which may help you to troubleshoot problems and make sure all components are up to date. 1 Click the System tab. 2 Select System Status from the System list. 3 In the Components column, click Version Info. You may have to scroll to the right to see the Components column. To export component version information along with system status information, click Export Report in the System Status window. Managing the LDD system To perform system tasks, such as creating reports on the overall performance of the system, setting servers offline, changing the administrative user name and password, or viewing the overall job schedule, use the System tab in Lexmark Management Console. Viewing and changing server status To view server status, click the System tab, and then select System Status from the System list. A table is displayed with information about each server in the system. The Status column indicates whether the server is online, offline, or has a communication problem. A yellow exclamation mark icon appears beside the status when the server is offline, and a red X icon appears to indicate a communication problem. Note: Multiple non-communicating servers may impact system performance. If you do not expect a non-communicating server to quickly reestablish communication, you should remove it. Monitoring and maintaining the system 52