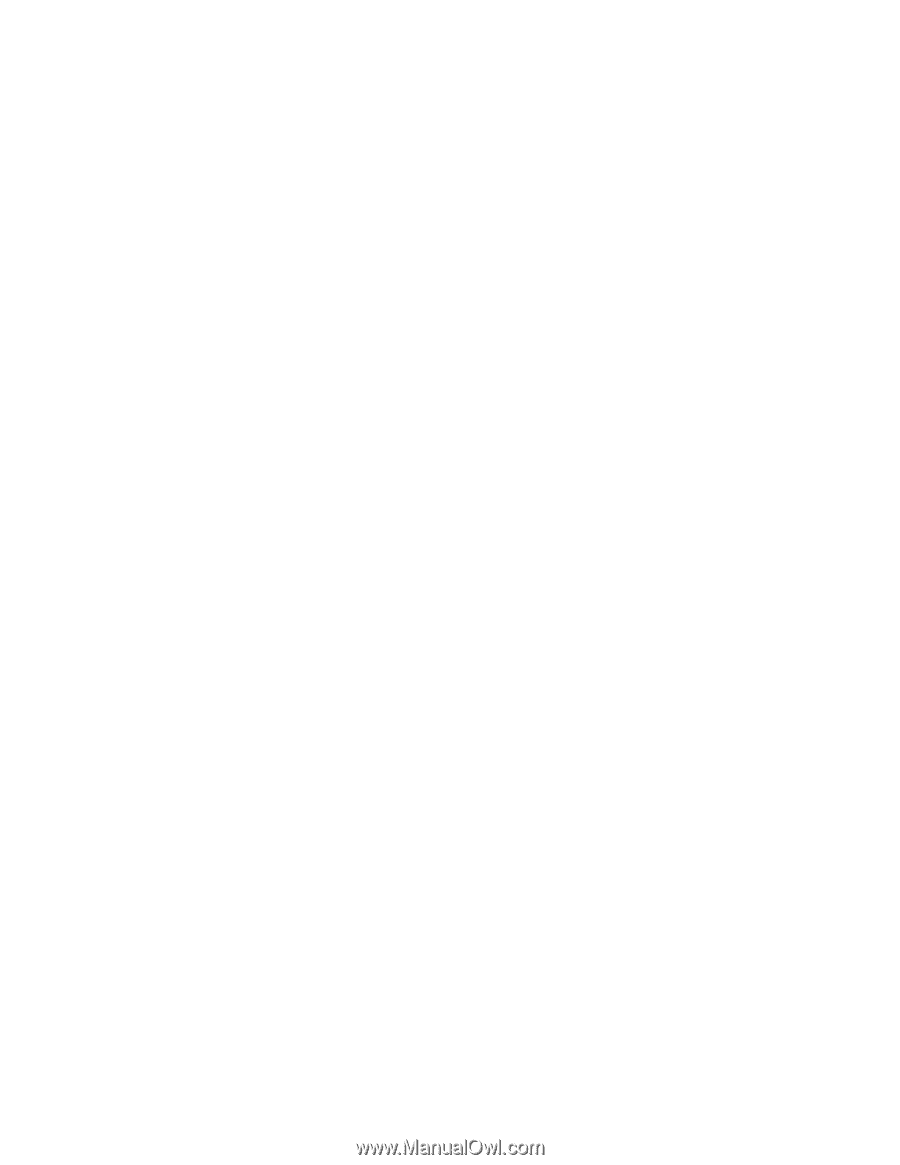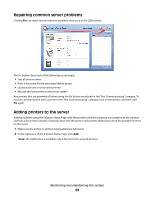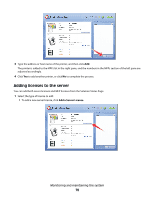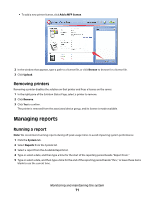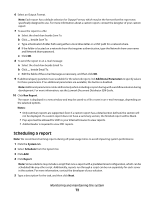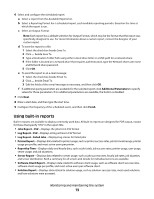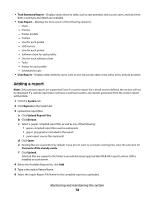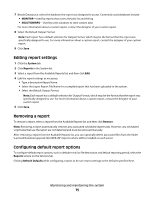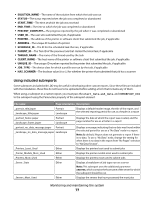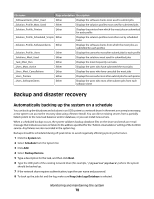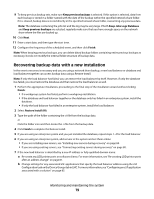Lexmark X925 Lexmark Document Distributor - Page 74
Adding a report, Task Summary Report, Tops Report, User Report, System, Reports, Upload Report Files
 |
View all Lexmark X925 manuals
Add to My Manuals
Save this manual to your list of manuals |
Page 74 highlights
• Task Summary Report-Displays data related to tasks, such as task attempts, task success rates, and task times. Both a summary and details are available. • Tops Report-Displays the most active of the following elements: - Users - Printers - Printer models - Profiles - User for each profile - LDD servers - User for each printer - Software client for each profile, - User for each software client - Tasks - Printer for each profile - Scheduled scripts • User Report-Displays data related to users, such as user job success rates, most active users, and job duration. Adding a report Note: Only summary reports are supported. Even if a custom report has a detail section defined, the section will not be displayed. If a custom report does not have a summary section, any reports generated from the custom report will be blank. 1 Click the System tab. 2 Click Reports in the System list. 3 Upload the report files: a Click Upload Report Files. b Click Browse. c Select a .jasper compiled report file, as well as any of the following: • .jasper compiled report files used as subreports • .jpg or .png graphics included in the report • .jrxml report source files (optional) d Click Open. e Existing files are overwritten by default. If you do not want to overwrite existing files, clear the selection for Overwrite if file already exists. f Click Upload. Selected files are copied to the folder \Lexmark\Solutions\apps\wf-ldss\WEB-INF\reports\ where LDD is installed on each server. 4 Below the Available Reports list, click Add. 5 Type a descriptive Report Name. 6 Select the Jasper Report File Name for the compiled report you uploaded. Monitoring and maintaining the system 74