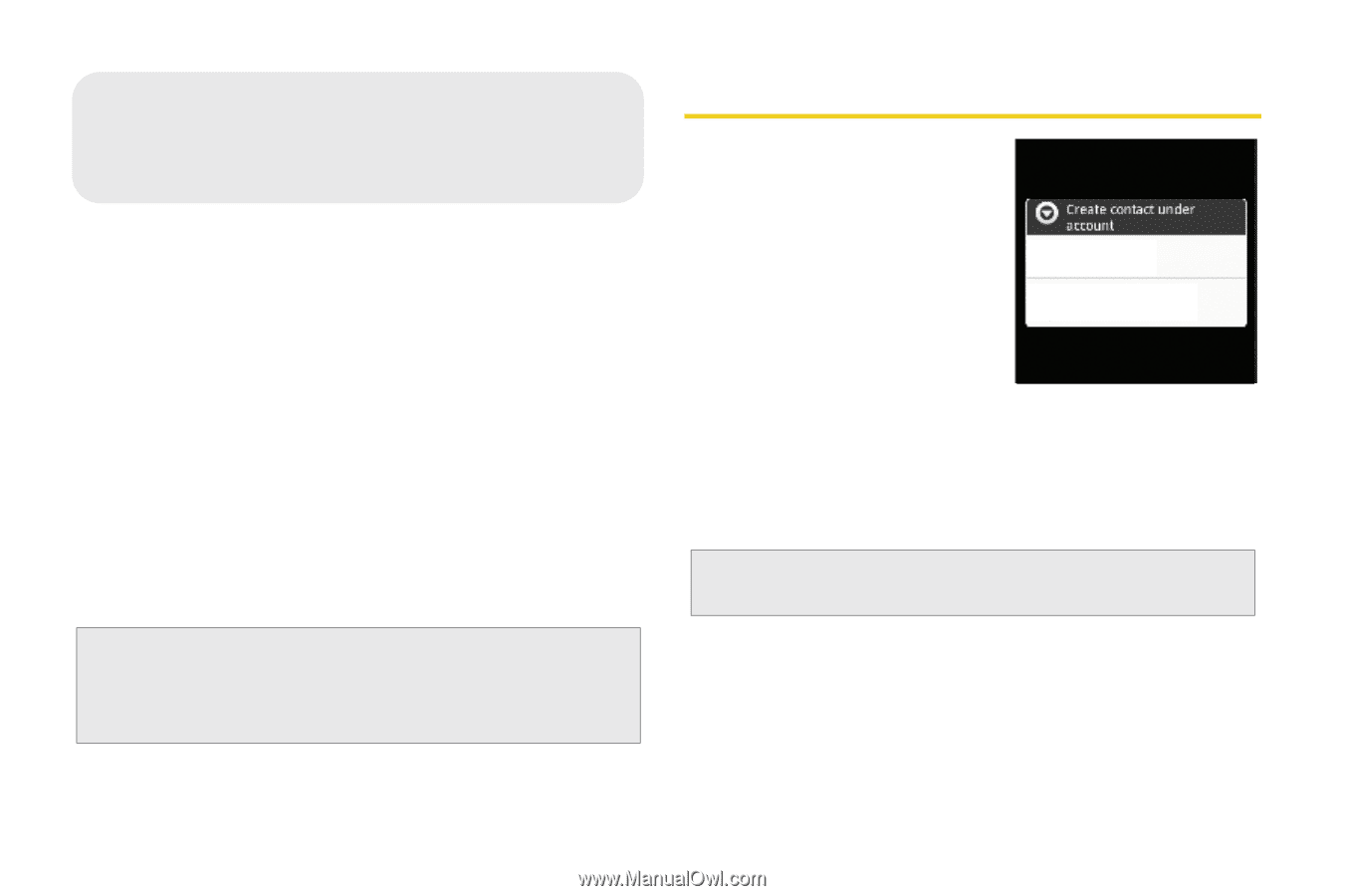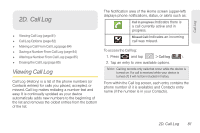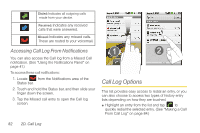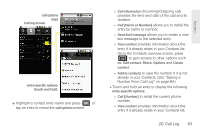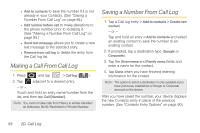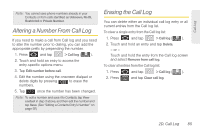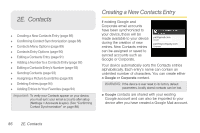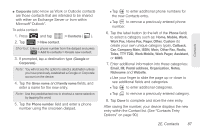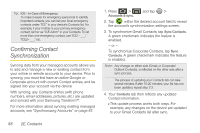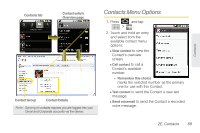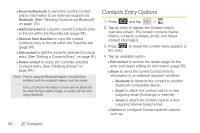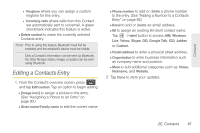Samsung SPH-M920 User Manual (user Manual) (ver.f6) (English) - Page 100
E. Contacts, Creating a New Contacts Entry - reset
 |
View all Samsung SPH-M920 manuals
Add to My Manuals
Save this manual to your list of manuals |
Page 100 highlights
2E. Contacts ࡗ Creating a New Contacts Entry (page 86) ࡗ Confirming Contact Synchronization (page 88) ࡗ Contacts Menu Options (page 89) ࡗ Contacts Entry Options (page 90) ࡗ Editing a Contacts Entry (page 91) ࡗ Adding a Number to a Contacts Entry (page 92) ࡗ Editing a Contacts Entry's Number (page 92) ࡗ Sending Contacts (page 93) ࡗ Assigning a Picture to an Entry (page 93) ࡗ Deleting Entries (page 94) ࡗ Adding Entries to Your Favorites (page 94) Important: To verify your Contacts appear on your device, you must sync your email accounts after setup (Settings > Accounts & sync). (See "Confirming Contact Synchronization" on page 88.) Creating a New Contacts Entry If existing Google and Corporate email accounts have been synchronized to your device, these will be made available to your device during the creation of new entries. New Contacts entries can be assigned or saved to synced accounts such as Google or Corporate. [email protected] Google [email protected] Corporate Your device automatically sorts the Contacts entries alphabetically. Each entry's name can contain an unlimited number of characters. You can create either a Google or Corporate contact. WARNING: If the device is ever reset to its factory default parameters, locally stored contacts can be lost. ⅷ Google contacts are shared with your existing Google account and can also be imported to your device after you have created a Google Mail account. 86 2E. Contacts