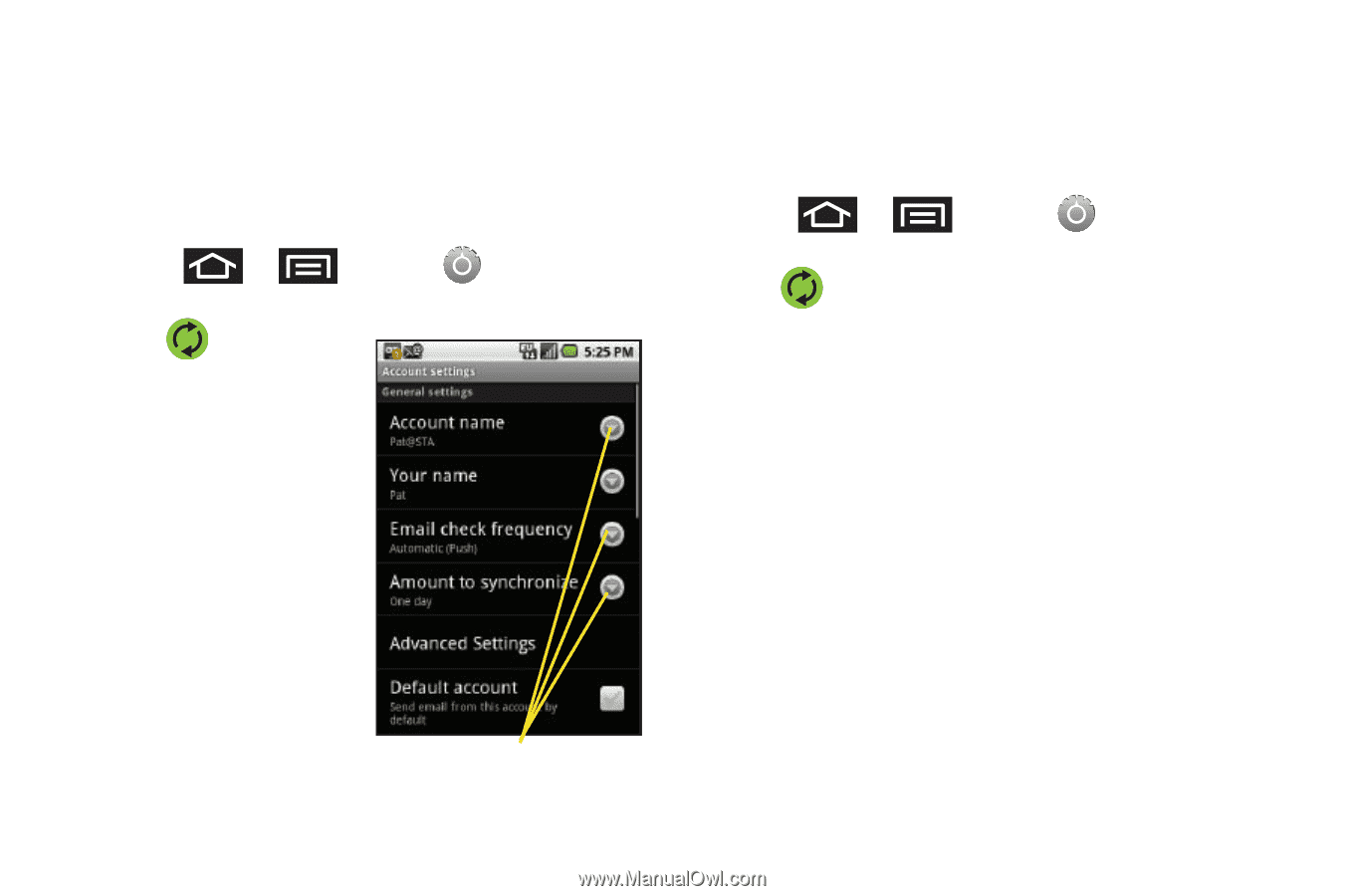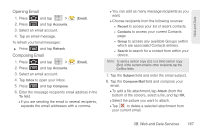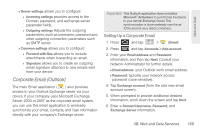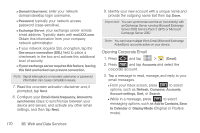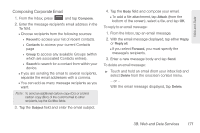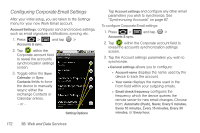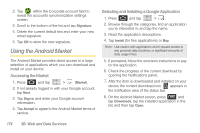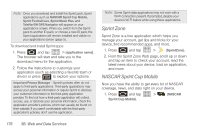Samsung SPH-M920 User Manual (user Manual) (ver.f6) (English) - Page 186
Configuring Corporate Email Settings
 |
View all Samsung SPH-M920 manuals
Add to My Manuals
Save this manual to your list of manuals |
Page 186 highlights
Configuring Corporate Email Settings After your initial setup, you are taken to the Settings menu for your new Work Email account. Account Settings: configures send and receive settings, such as email signature, notifications, syncing, etc. 1. Press > and tap > Accounts & sync. 2. Tap within the Corporate account field to reveal the account's synchronization settings screen. 3. Toggle either the Sync Calendar or Sync Contacts fields to force the device to manually resync either the exchange Contacts or Calendar entries. - or - Setting Options Tap Account settings and configure any other email parameters you wish to synchronize. See "Synchronizing Accounts" on page 67. To configure Corporate Email settings: 1. Press > and tap > Accounts & sync. 2. Tap within the Corporate account field to reveal the account's synchronization settings screen. 3. Tap the Account settings parameters you wish to synchronize. Ⅲ General settings allows you to configure: ● Account name displays the name used by the device to track the account. ● Your name displays the name used in the From field within your outgoing emails. ● Email check frequency configures the frequency which the device queries the remote server for new email changes. Choose from: Automatic (Push), Never, Every 5 minutes, Every 10 minutes, Every 15 minutes, Every 30 minutes, or Every hour. 172 3B. Web and Data Services