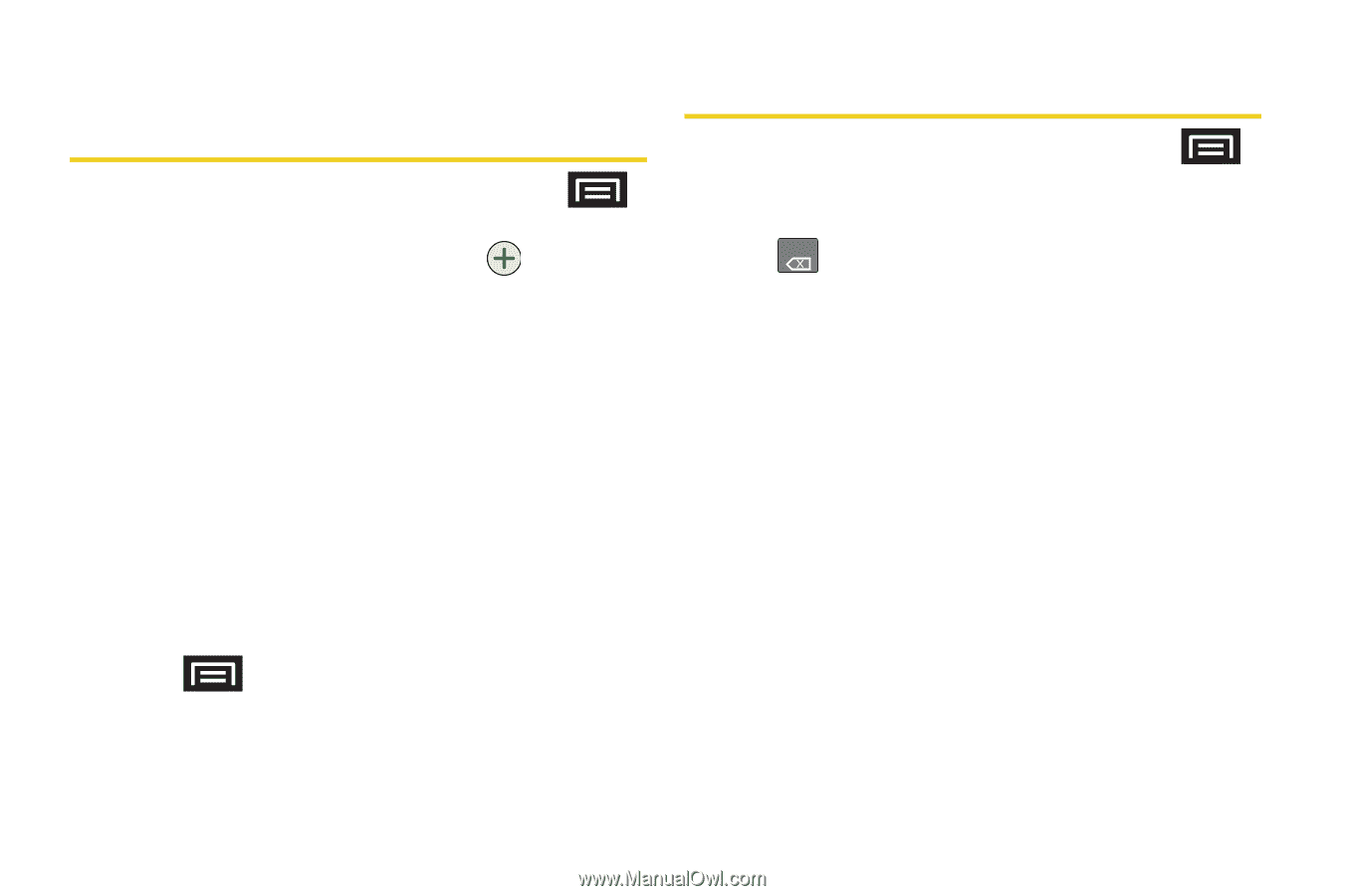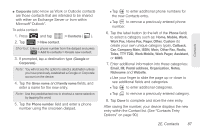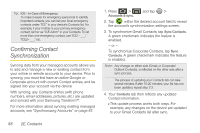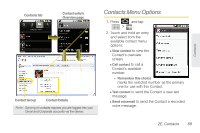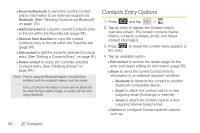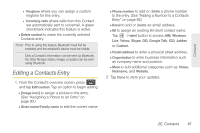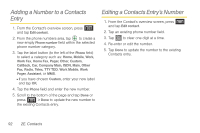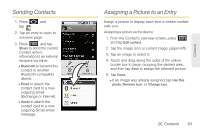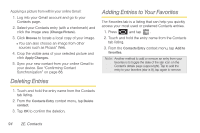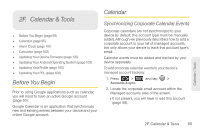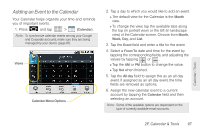Samsung SPH-M920 User Manual (user Manual) (ver.f6) (English) - Page 106
Adding a Number to a Contacts Entry, Editing a Contacts Entry’s Number
 |
View all Samsung SPH-M920 manuals
Add to My Manuals
Save this manual to your list of manuals |
Page 106 highlights
Adding a Number to a Contacts Entry 1. From the Contact's overview screen, press and tap Edit contact. 2. From the phone numbers area, tap to create a new empty Phone number field within the selected phone number category. 3. Tap the label button (to the left of the Phone field) to select a category such as: Home, Mobile, Work, Work Fax, Home Fax, Pager, Other, Custom, Callback, Car, Company Main, ISDN, Main, Other Fax, Radio, Telex, TTY TDD, Work Mobile, Work Pager, Assistant, or MMS. Ⅲ If you have chosen Custom, enter your new label and tap OK. 4. Tap the Phone field and enter the new number. 5. Scroll to the bottom of the page and tap Done or press > Done to update the new number to the existing Contacts entry. Editing a Contacts Entry's Number 1. From the Contact's overview screen, press and tap Edit contact. 2. Tap an existing phone number field. 3. Tap DEL to clear one digit at a time. 4. Re-enter or edit the number. 5. Tap Done to update the number to the existing Contacts entry. 92 2E. Contacts