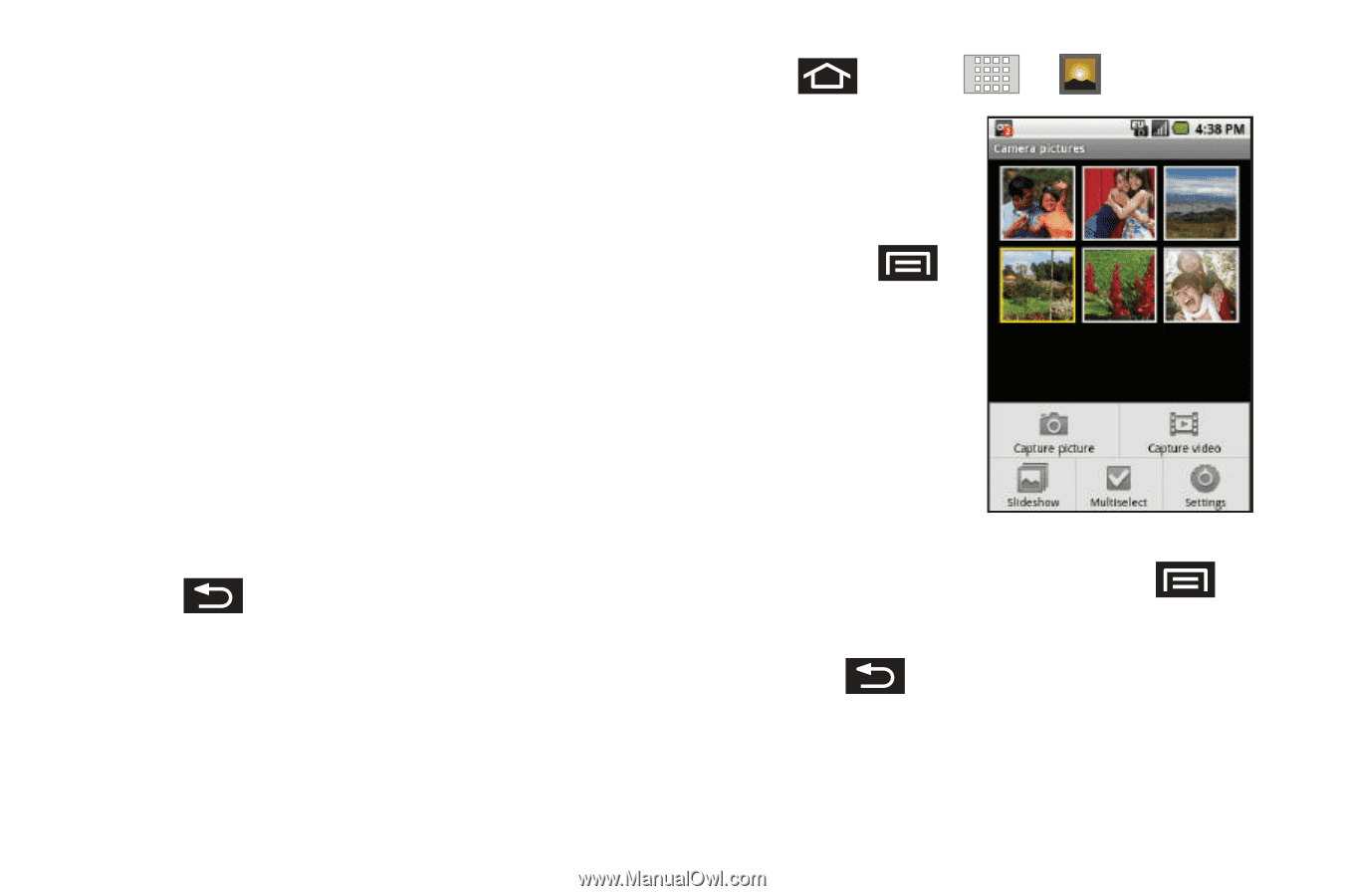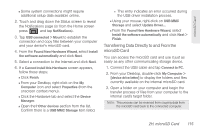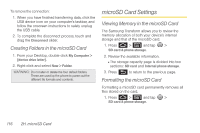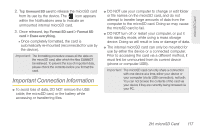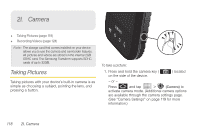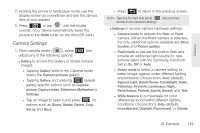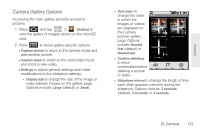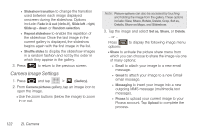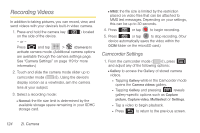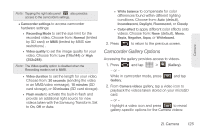Samsung SPH-M920 User Manual (user Manual) (ver.f6) (English) - Page 134
View Your Pictures
 |
View all Samsung SPH-M920 manuals
Add to My Manuals
Save this manual to your list of manuals |
Page 134 highlights
● Color effect to apply different color effects onto images. Choose from: None (default), Mono, Sepia, Negative, Aqua, or Whiteboard. ● Store location to store the actual location (latitude and longitude) where the image was taken so the photo can later be displayed on Google Maps or used in other social applications. ● Picture size to set the size of your image. Choose from: 3M Pixels, 2M Pixels, 1M Pixel, or VGA Pixels. ● Picture quality to set the image quality for your image. Choose from: Super fine, Fine, or Normal. ● Focus mode to set the focal properties of the camera lens. Choose from Auto (default), Infinity, or Macro (close up images). 2. Press to return to the previous screen. View Your Pictures The Gallery is where you can access the Gallery of stored camera images. 1. Press and tap > (Gallery). 2. Select a folder location (for example: Camera pictures) and tap an image to view your picture. ● Pressing from the main Gallery screen reveals gallery-specific options such as Capture picture, Capture video, Slideshow, Multiselect, or Settings. ● Tap an image to open it, and press for options such as Share, Rotate, Delete, Crop, Set as, and More. ● Press to return to the previous screen. 120 2I. Camera