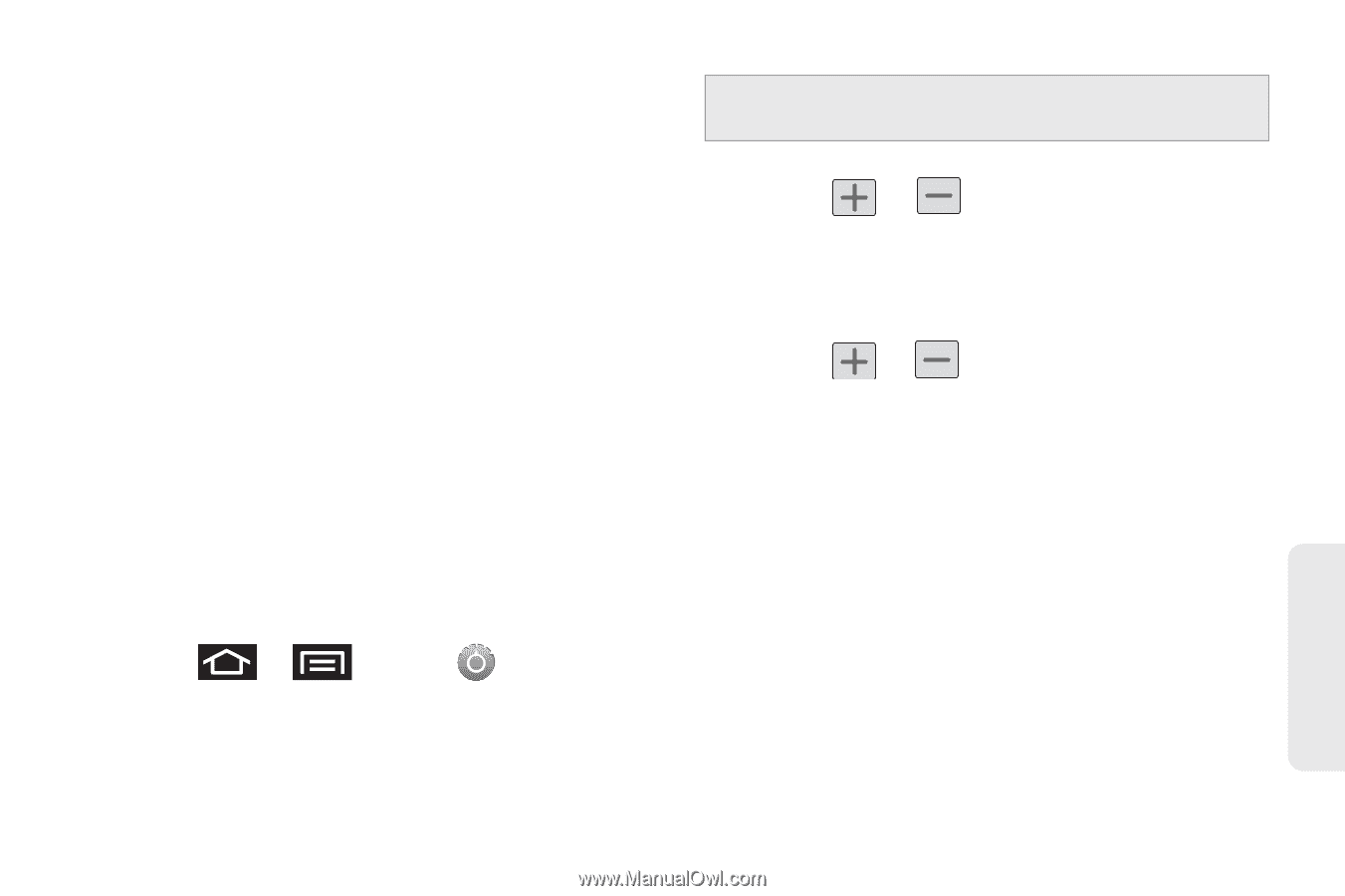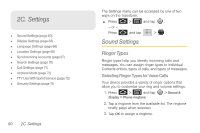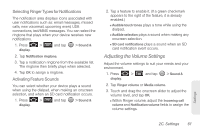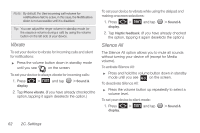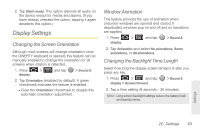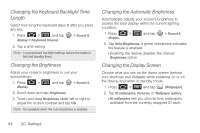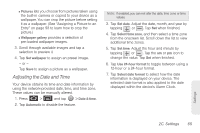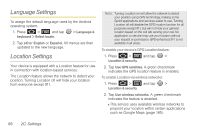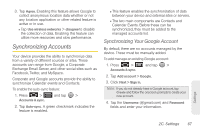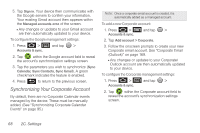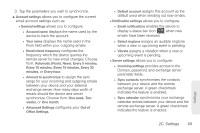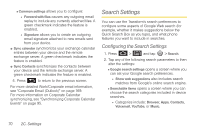Samsung SPH-M920 User Manual (user Manual) (ver.f6) (English) - Page 79
Adjusting the Date and Time, and then select a time zone
 |
View all Samsung SPH-M920 manuals
Add to My Manuals
Save this manual to your list of manuals |
Page 79 highlights
Ⅲ Pictures lets you choose from pictures taken using the built-in camera or copied to your device as a wallpaper. You can crop the picture before setting it as a wallpaper. (See "Assigning a Picture to an Entry" on page 93 to learn how to crop the picture.) Ⅲ Wallpaper gallery provides a selection of pre-loaded wallpaper images. 3. Scroll through available images and tap a selection to preview it. 4. Tap Set wallpaper to assign an preset image. - or - Tap Save to assign a picture as a wallpaper. Adjusting the Date and Time Your device obtains its time and date information by using the network-provided date, time, and time zone. These values can be manually altered. 1. Press > and tap > Date & time. 2. Tap Automatic to disable the feature. Note: If enabled, you can not alter the date, time zone or time values. 3. Tap Set date. Adjust the date, month, and year by tapping or . Tap Set when finished. 4. Tap Select time zone, and then select a time zone from the onscreen list. Scroll down the list to view additional time zones. 5. Tap Set time. Adjust the hour and minute by tapping or . Tap the am or pm icon to change the value. Tap Set when finished. 6. Tap Use 24-hour format to toggle between using a 12-hour or a 24-hour format. 7. Tap Select date format to select how the date information is displayed on your device. The selected date format is also applied to the date displayed within the device's Alarm Clock. Settings 2C. Settings 65