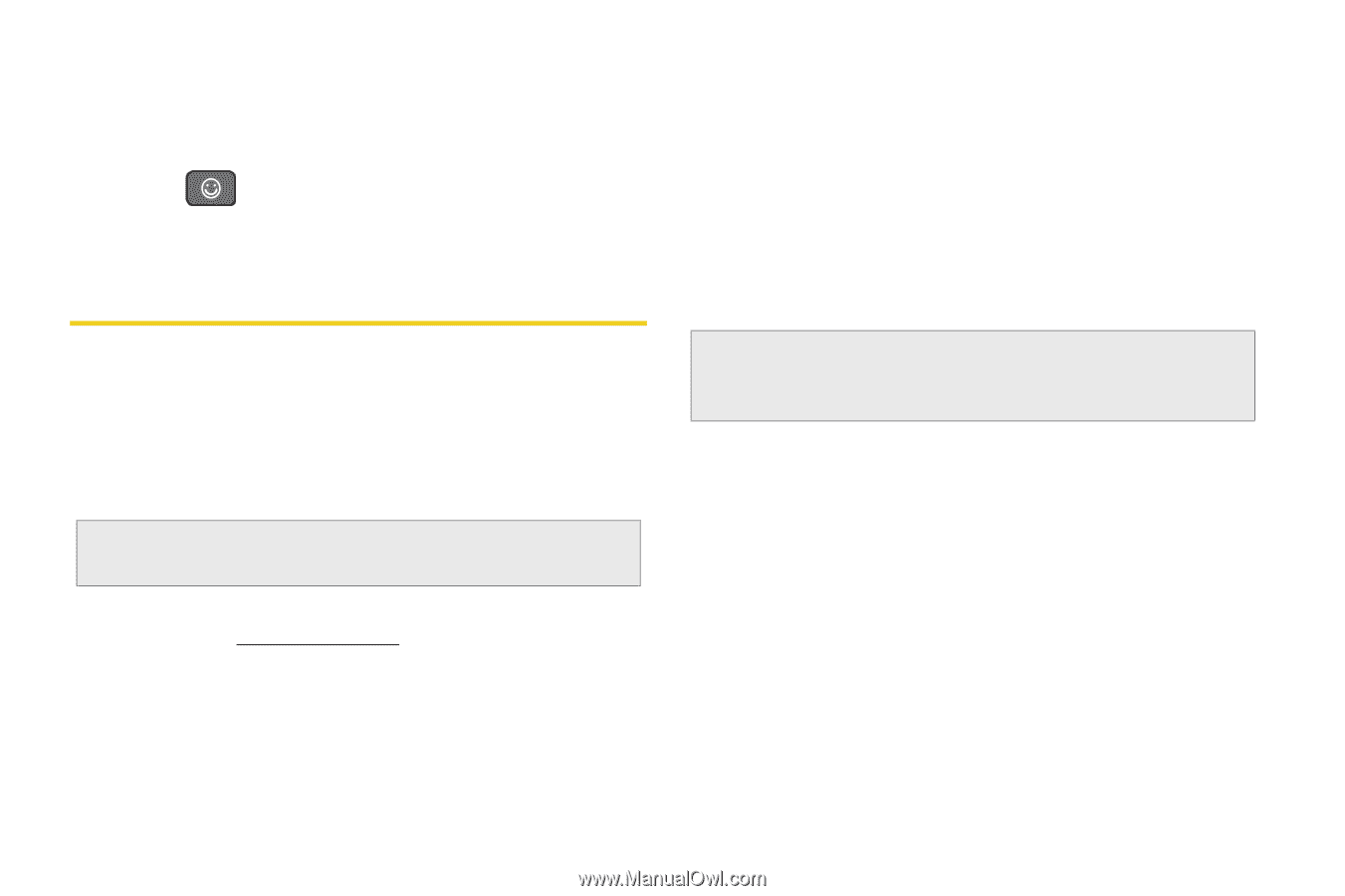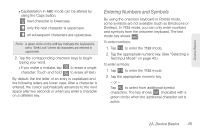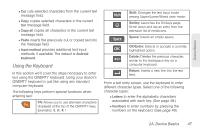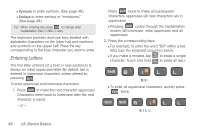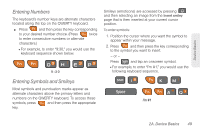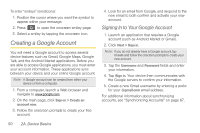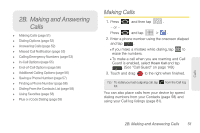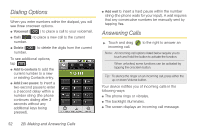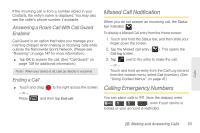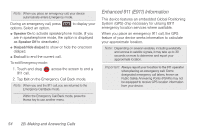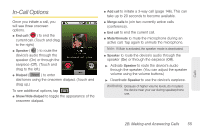Samsung SPH-M920 User Manual (user Manual) (ver.f6) (English) - Page 64
Creating a Google Account, Signing In to Your Google Account
 |
View all Samsung SPH-M920 manuals
Add to My Manuals
Save this manual to your list of manuals |
Page 64 highlights
To enter "smileys" (emoticons): 1. Position the cursor where you want the symbol to appear within your message. 2. Press to open the onscreen smiley page. 3. Select a smiley by tapping the onscreen icon. Creating a Google Account You will need a Google account to access several device features such as Gmail, Google Maps, Google Talk, and the Android Market applications. Before you are able to access Google applications, you must enter your account information. These applications sync between your device and your online Google account. Note: A Google account can be created from either your device or from a computer. 1. From a computer, launch a Web browser and navigate to www.google.com. 2. On the main page, click Sign-in > Create an account now. 3. Follow the onscreen prompts to create your free account. 4. Look for an email from Google, and respond to the new email to both confirm and activate your new account. Signing In to Your Google Account 1. Launch an application that requires a Google account (such as Android Market or Gmail). 2. Click Next > Sign in. Note: If you do not already have a Google account, tap Create and follow the onscreen prompts to create your new account. 3. Tap the Username and Password fields and enter your information. 4. Tap Sign in. Your device then communicates with the Google servers to confirm your information. 5. Create a new Gmail username by entering a prefix for your @gmail.com email address. For additional information about synchronizing accounts, see "Synchronizing Accounts" on page 67. 50 2A. Device Basics