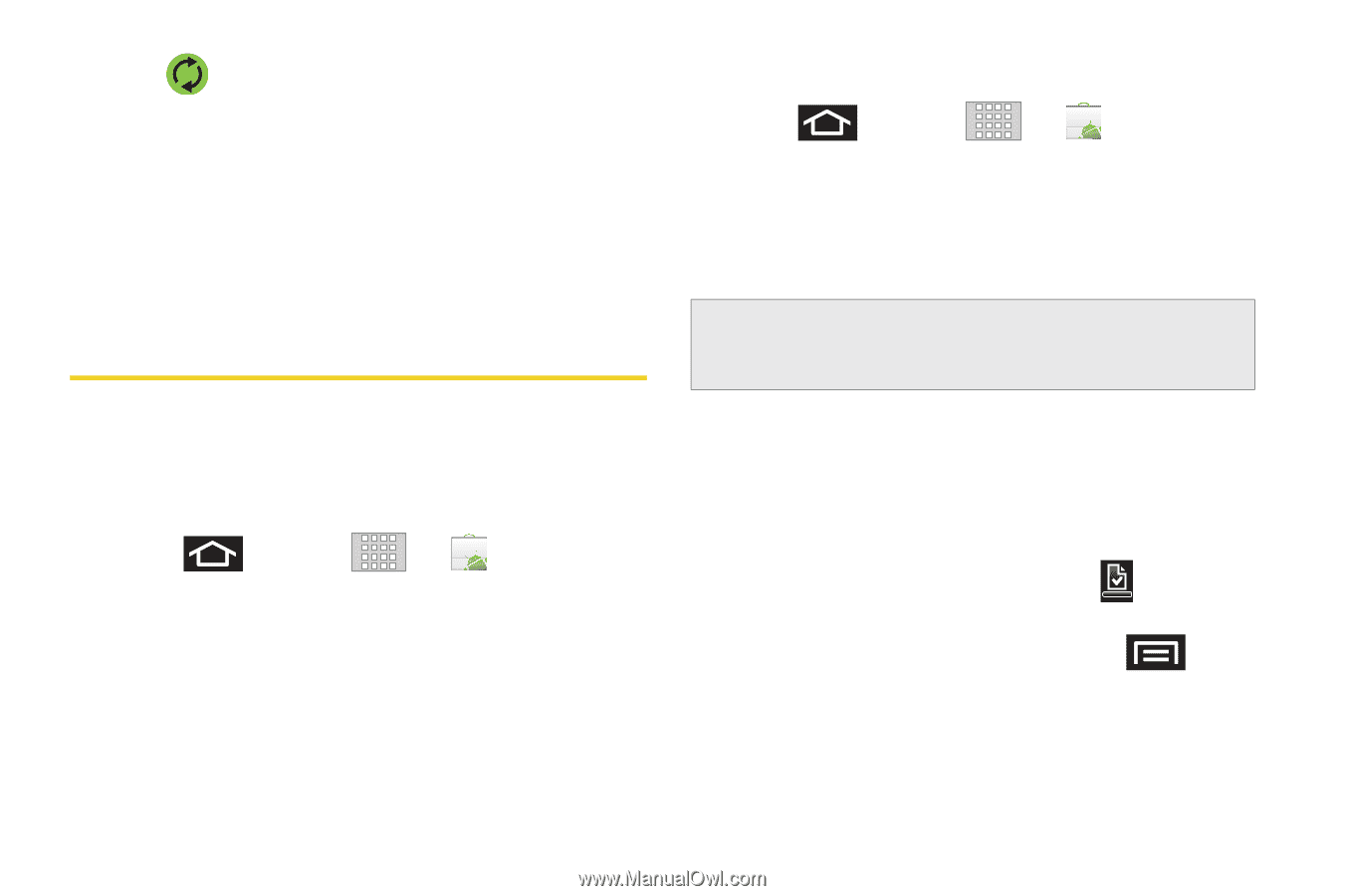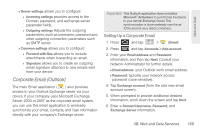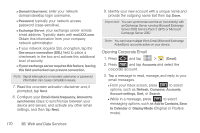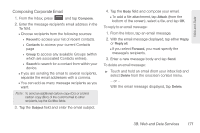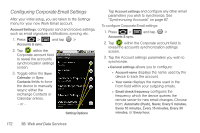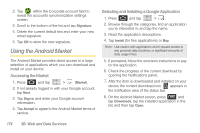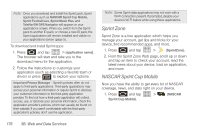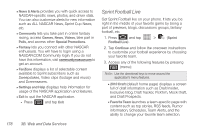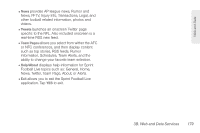Samsung SPH-M920 User Manual (user Manual) (ver.f6) (English) - Page 188
Using the Android Market, Accessing the Market, Selecting and Installing a Google Application
 |
View all Samsung SPH-M920 manuals
Add to My Manuals
Save this manual to your list of manuals |
Page 188 highlights
2. Tap within the Corporate account field to reveal the account's synchronization settings screen. 3. Scroll to the bottom of the list and tap Signature. 4. Delete the current default text and enter your new email signature. 5. Tap OK to store the new signature. Using the Android Market The Android Market provides direct access to a large selection of applications which you can download and install on your device. Accessing the Market 1. Press and tap > (Market). 2. If not already logged in with your Google account, tap Next. 3. Tap Sign in and enter your Google account information. 4. Tap Accept to agree to the Android Market terms of service. Selecting and Installing a Google Application 1. Press and tap > . 2. Browse through the categories, find an application you're interested in, and tap the name. 3. Read the application descriptions. 4. Tap Install (for free applications) or Buy. Note: Use caution with applications which request access to any personal data, functions, or significant amounts of data usage times. 5. If prompted, follow the onscreen instructions to pay for the application. 6. Check the progress of the current download by opening the Notifications panel. 7. After the item is downloaded and installed on your device, the content download icon appears in the notification area of the status bar. 8. On the Android Market screen, press and tap Downloads, tap the installed application in the list, and then tap Open. 174 3B. Web and Data Services