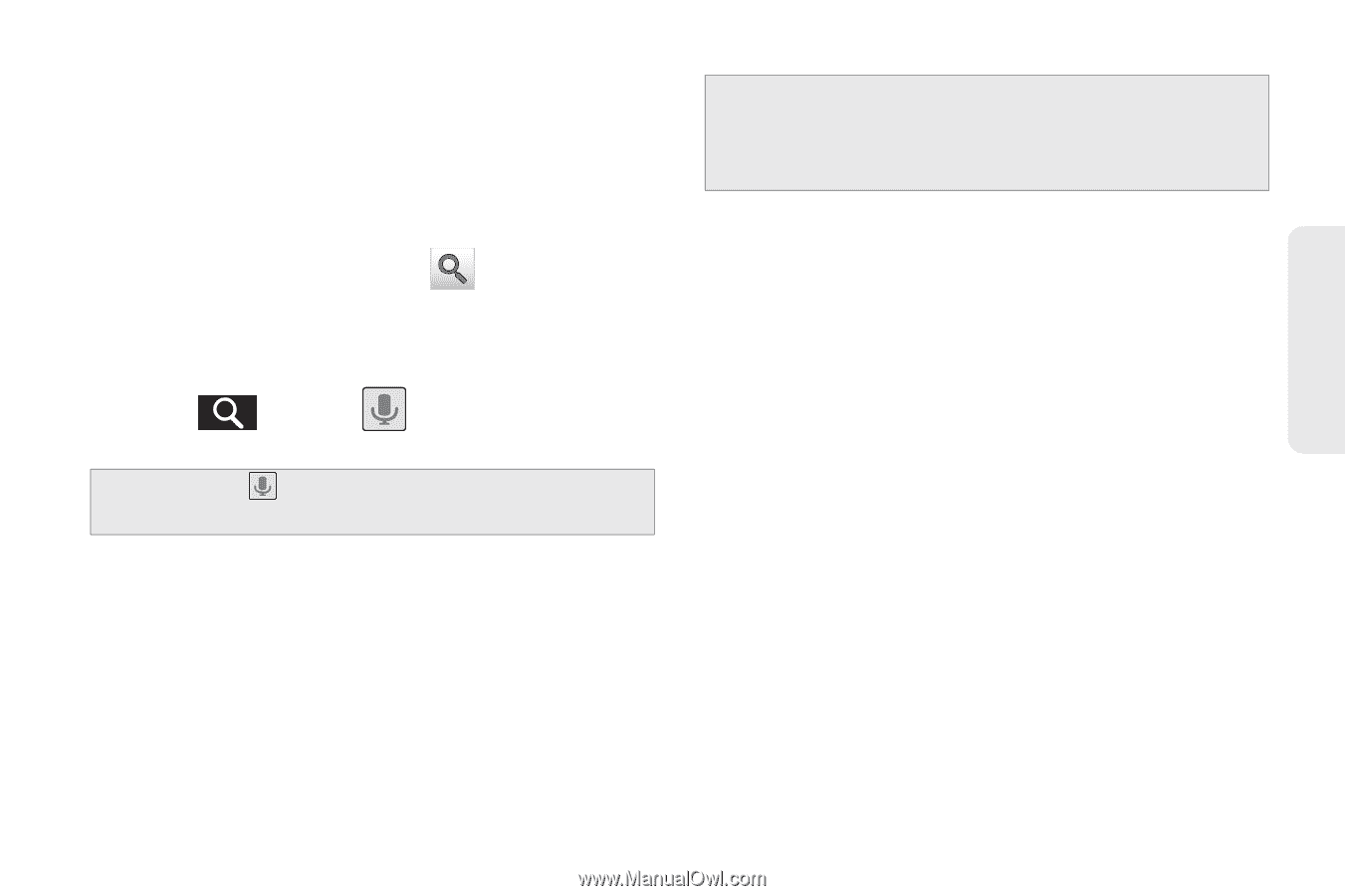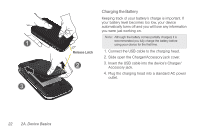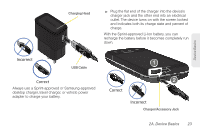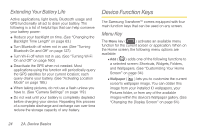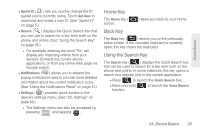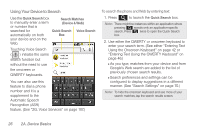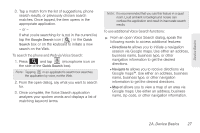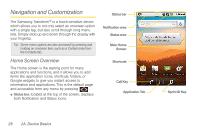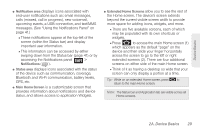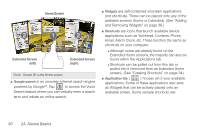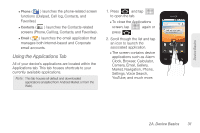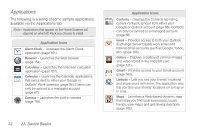Samsung SPH-M920 User Manual (user Manual) (ver.f6) (English) - Page 41
allows you to initiate a navigation, session via Google maps. Use either an address
 |
View all Samsung SPH-M920 manuals
Add to My Manuals
Save this manual to your list of manuals |
Page 41 highlights
Device Basics 3. Tap a match from the list of suggestions, phone search results, or previously chosen search matches. Once tapped, the item opens in the appropriate application. - or - If what you're searching for is not in the current list, tap the Google Search icon ( ) in the Quick Search box or on the keyboard to initiate a new search on the Web. To search the phone and Web via Voice Search: 1. Press and tap (microphone icon on the side of the Quick Search box). Note: Tapping in an application's search box searches the application by voice, not the Web. 2. From the open dialog, say what you want to search for. 3. Once complete, the Voice Search application analyzes your spoken words and displays a list of matching keyword terms. Note: It is recommended that you use this feature in a quiet room. Loud ambient or background noises can confuse the application and result in inaccurate search results. To use additional Voice Search functions: ᮣ From an open Voice Search dialog, speak the following words to access additional features: Ⅲ Directions to allows you to initiate a navigation session via Google maps. Use either an address, business name, business type, or other navigation information to get the desired directions. Ⅲ Navigate to allows you to receive directions via Google maps™. Use either an address, business name, business type, or other navigation information to get the desired directions. Ⅲ Map of allows you to view a map of an area via Google maps. Use either an address, business name, zip code, or other navigation information. 2A. Device Basics 27