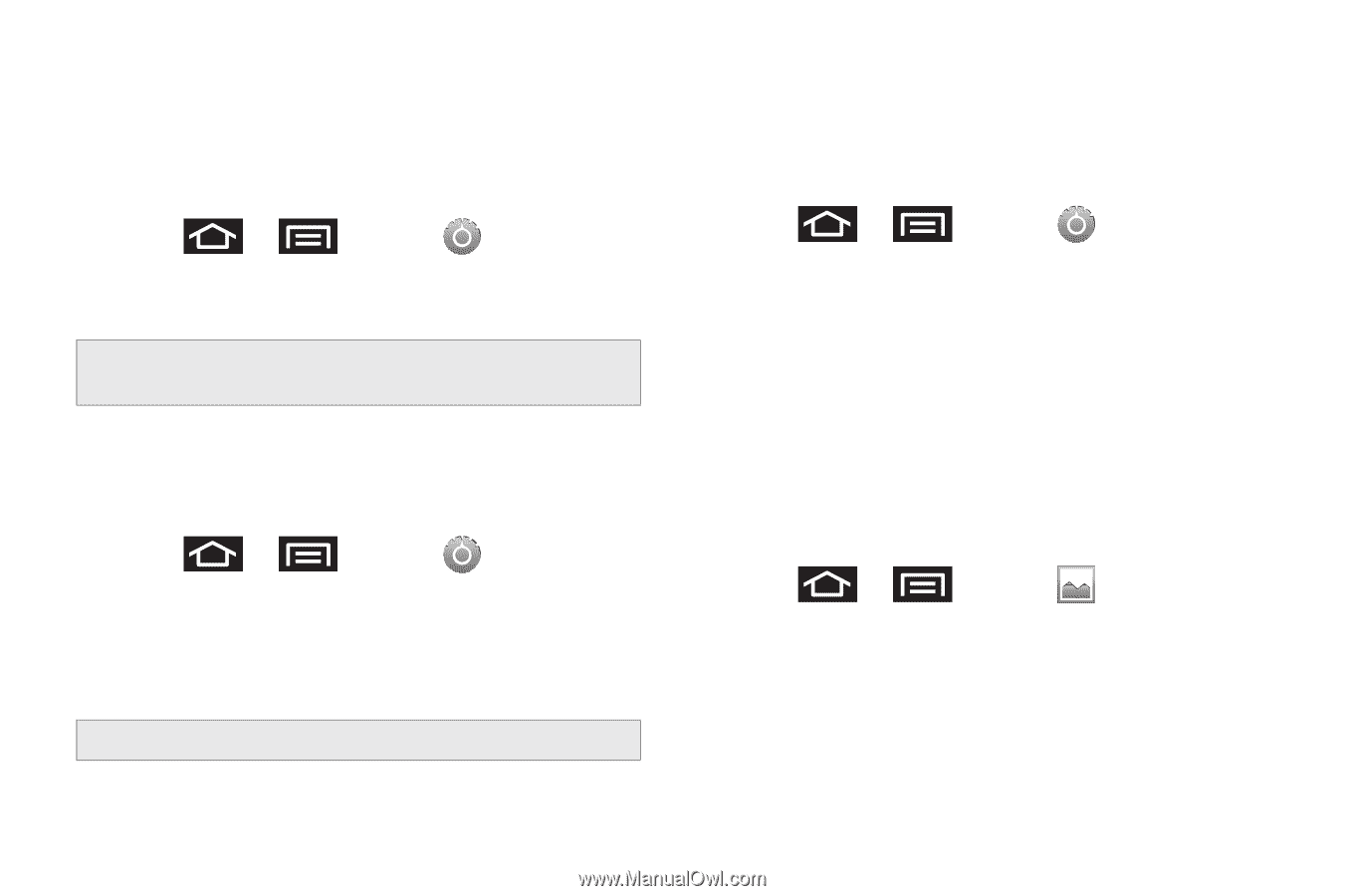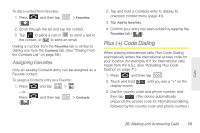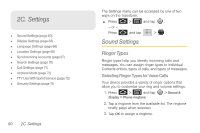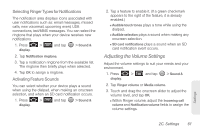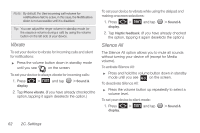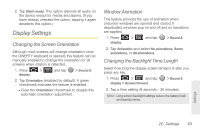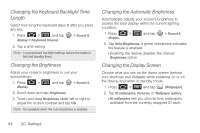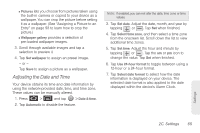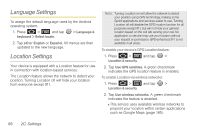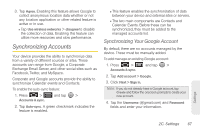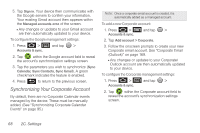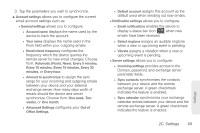Samsung SPH-M920 User Manual (user Manual) (ver.f6) (English) - Page 78
Changing the Keyboard Backlight Time Length, Changing the Brightness
 |
View all Samsung SPH-M920 manuals
Add to My Manuals
Save this manual to your list of manuals |
Page 78 highlights
Changing the Keyboard Backlight Time Length Select how long the keyboard stays lit after you press any key. 1. Press > and tap display > Keyboard timeout. > Sound & 2. Tap a time setting. Note: Long keyboard backlight settings reduce the battery's talk and standby times. Changing the Brightness Adjust your screen's brightness to suit your surroundings. 1. Press > display. and tap > Sound & 2. Scroll down and tap Brightness. 3. Touch and drag Brightness slider left or right to adjust the screen contrast and tap OK. Note: Not available when the Auto Brightness is enabled. Changing the Automatic Brightness Automatically adjusts your screen's brightness to provide the best display within the current lighting condition. 1. Press > display. and tap > Sound & 2. Tap Auto Brightness. A green checkmark indicates the feature is enabled. Ⅲ Enabling this feature disables the manual Brightness option. Changing the Display Screen Choose what you see on the Home screen (behind your shortcuts and Widgets) while powering on or off the device, and when in standby mode. 1. Press > and tap (Wallpaper). 2. Tap ID wallpapers, Pictures, or Wallpaper gallery. Ⅲ ID wallpapers lets you choose from wallpapers available from the currently assigned ID pack. 64 2C. Settings