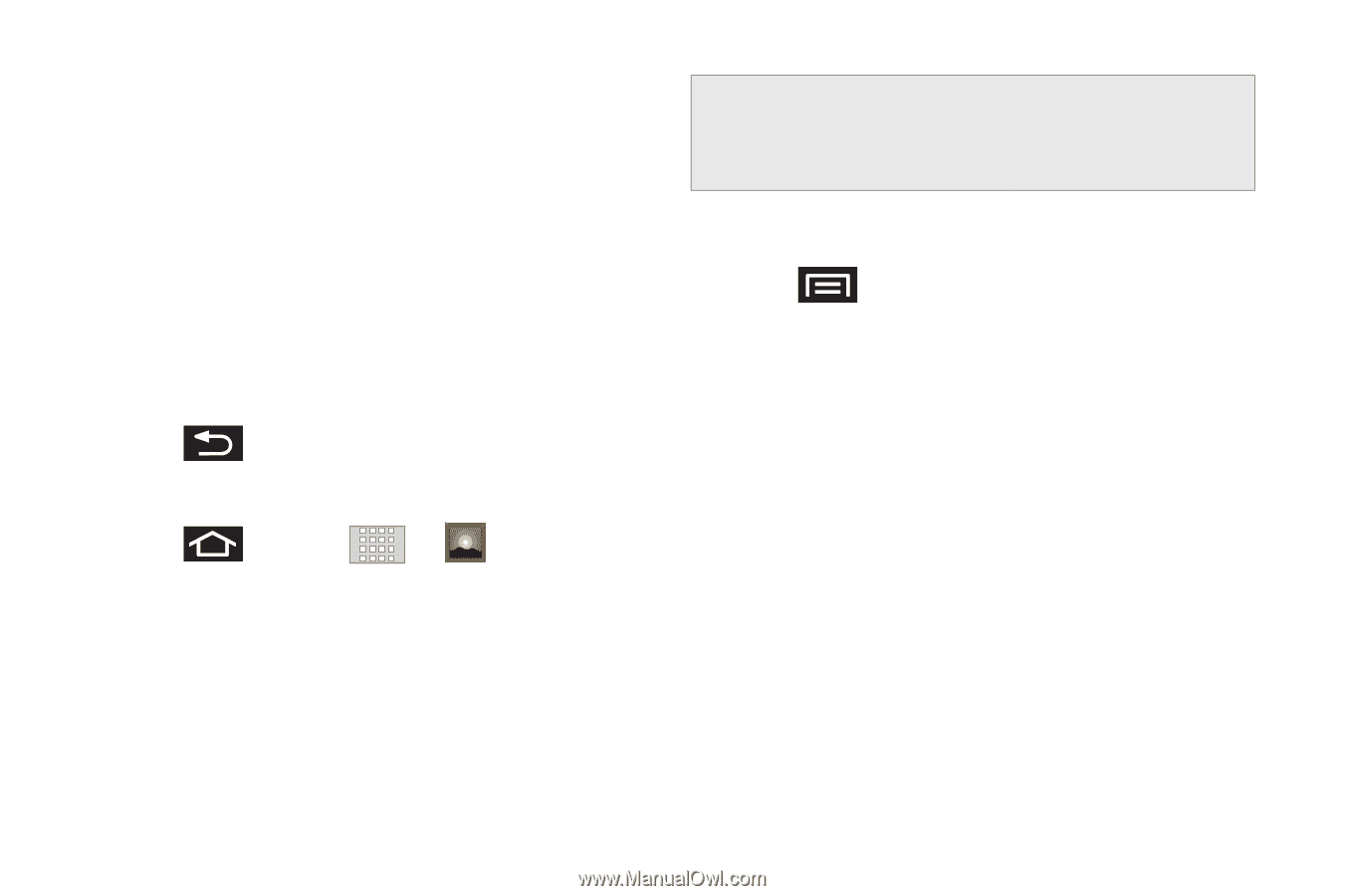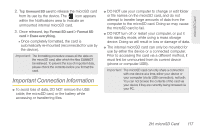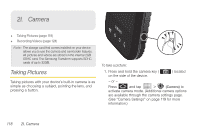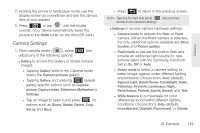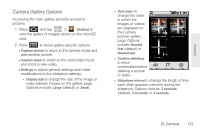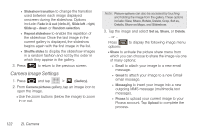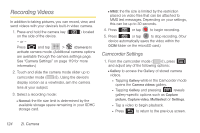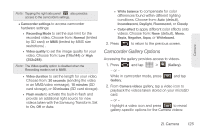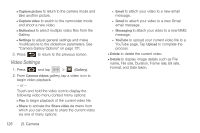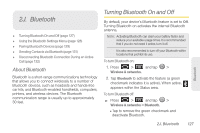Samsung SPH-M920 User Manual (user Manual) (ver.f6) (English) - Page 136
Camera Image Settings
 |
View all Samsung SPH-M920 manuals
Add to My Manuals
Save this manual to your list of manuals |
Page 136 highlights
● Slideshow transition to change the transition used between each image displayed onscreen during the slideshow. Options include: Fade in & out (default), Slide left - right, Slide up - down or Random selection. ● Repeat slideshow to enable the repetition of the slideshow. Once the last image in the current gallery is displayed, the slideshow begins again with the first image in the list. ● Shuffle slides to display the slideshow images in a random fashion and not by the order in which they appear in the gallery. 3. Press to return to the previous screen. Camera Image Settings 1. Press and tap > (Gallery). 2. From Camera pictures gallery, tap an image icon to open the image. Ⅲ Use the zoom buttons (below the image) to zoom in or out. Note: Picture options can also be accessed by touching and holding the image from the gallery. These options include: View, Share, Rotate, Delete, Crop, Set as, Details, Show on Maps, and Slideshow. 3. Tap the image and select Set as, Share, or Delete. - or - Press options: to display the following image menu Ⅲ Share to activate the picture share menu from which you can choose to share the image via one of many options: ● Email to attach your image to a new email message. ● Gmail to attach your image to a new Gmail email message. ● Messaging to insert your image into a new outgoing MMS message (multimedia text message). ● Picasa to upload your current image to your Picasa account. Tap Upload to complete the process. 122 2I. Camera