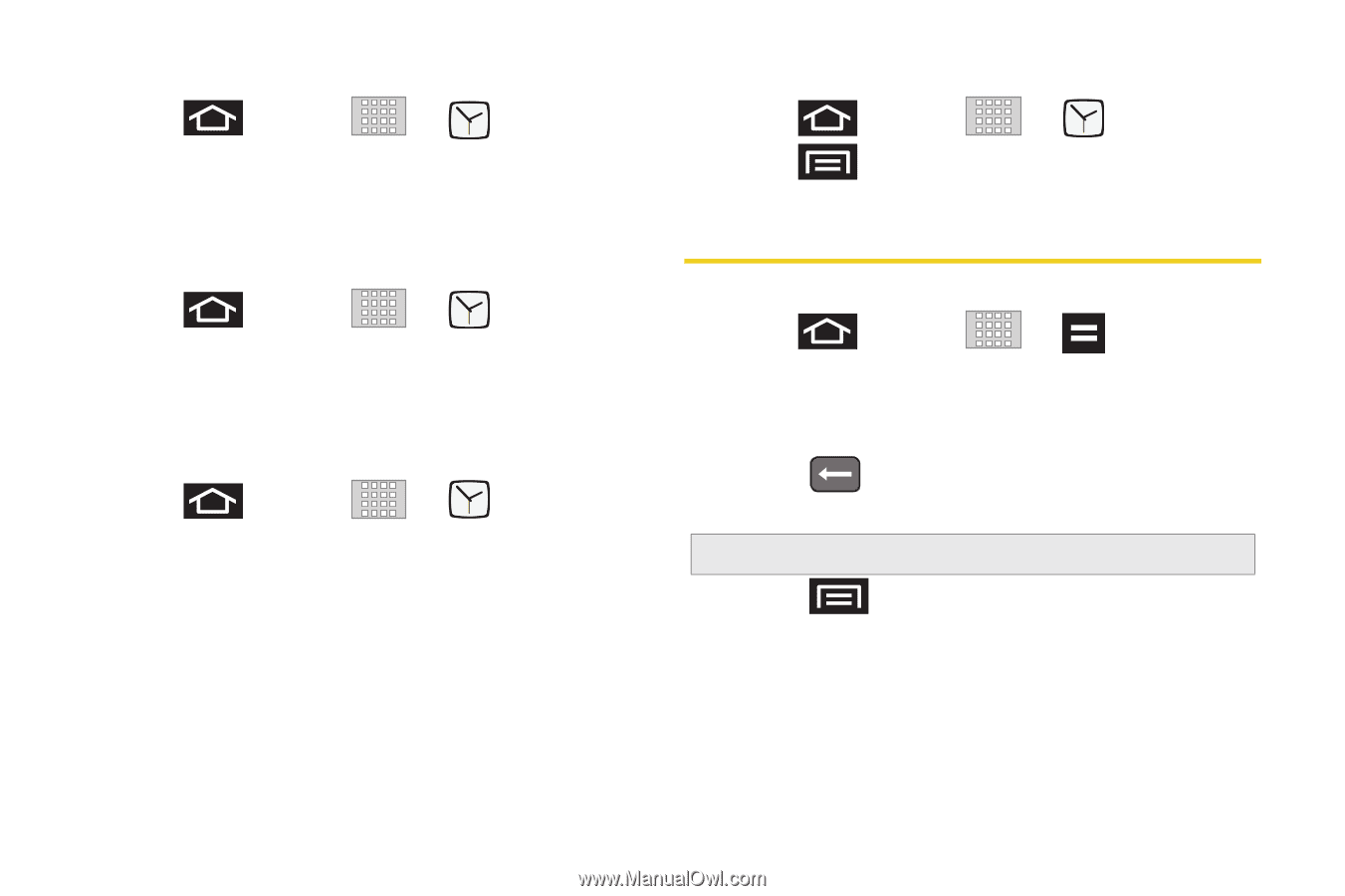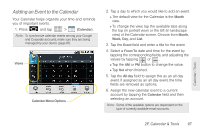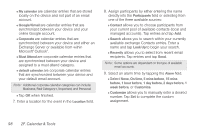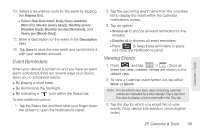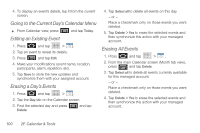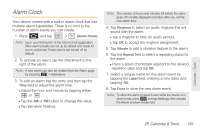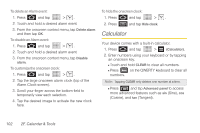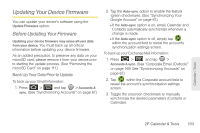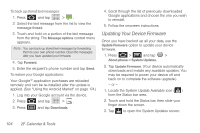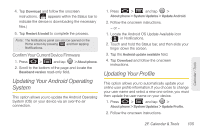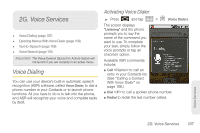Samsung SPH-M920 User Manual (user Manual) (ver.f6) (English) - Page 116
Calculator
 |
View all Samsung SPH-M920 manuals
Add to My Manuals
Save this manual to your list of manuals |
Page 116 highlights
To delete an Alarm event: 1. Press and tap > . 2. Touch and hold a desired alarm event. 3. From the onscreen context menu, tap Delete alarm and then tap OK. To disable an Alarm event: 1. Press and tap > . 2. Touch and hold a desired alarm event. 3. From the onscreen context menu, tap Disable alarm. To customize the onscreen clock: 1. Press and tap > . 2. Tap the large onscreen alarm clock (top of the Alarm Clock screen). 3. Scroll your finger across the bottom field to temporarily view each selection. 4. Tap the desired image to activate the new clock face. To hide the onscreen clock: 1. Press and tap > . 2. Press and tap Hide clock. Calculator Your device comes with a built-in calculator. 1. Press and tap > (Calculator). 2. Enter numbers using your keyboard or by tapping an onscreen key. Ⅲ Touch and hold CLEAR to clear all numbers. Ⅲ Press on the QWERTY keyboard to clear all numbers. Note: Tapping CLEAR only deletes one number at a time. Ⅲ Press and tap Advanced panel to access more advanced features such as sin (Sine), cos (Cosine), and tan (Tangent). 102 2F. Calendar & Tools