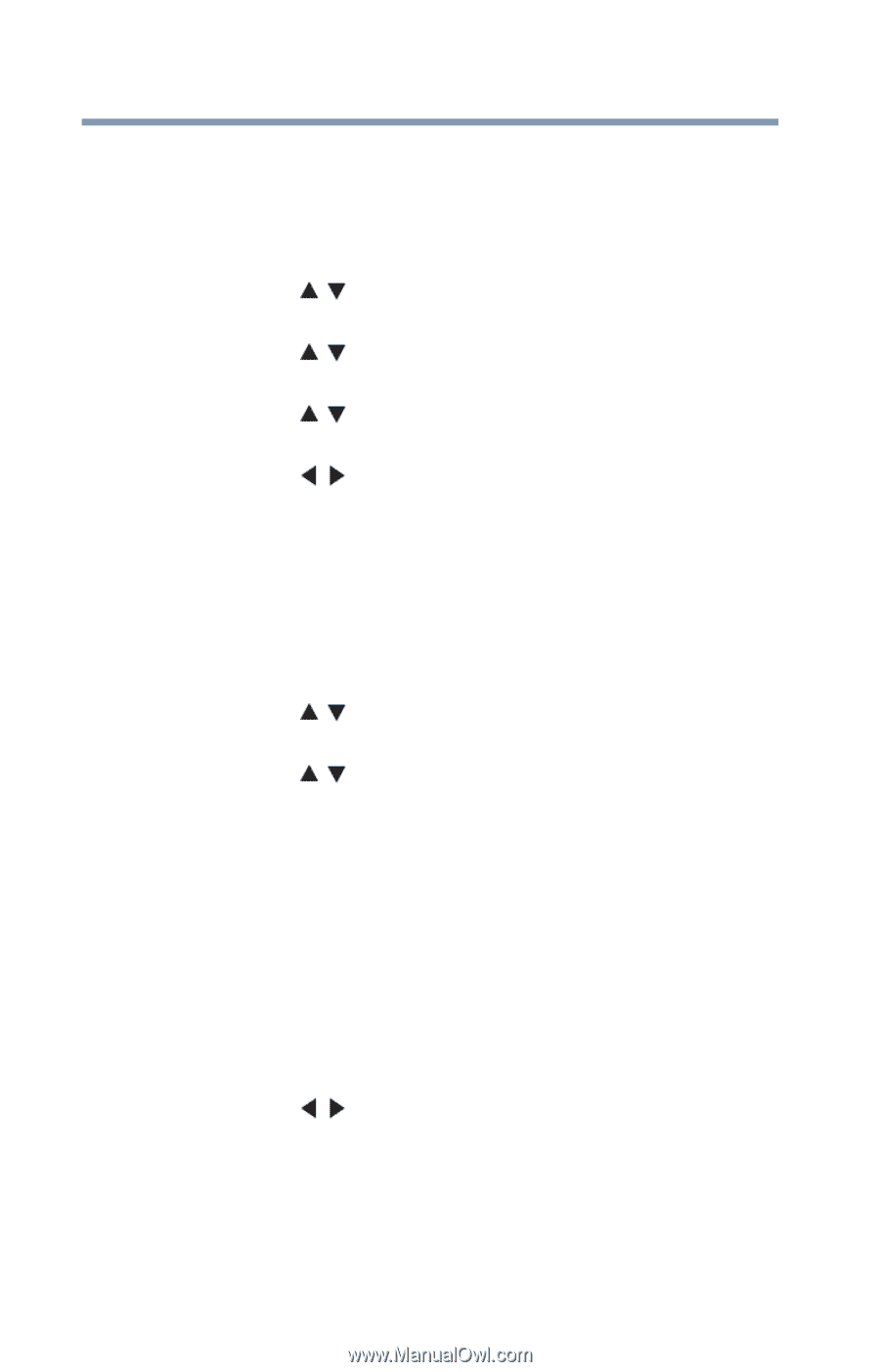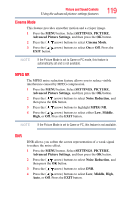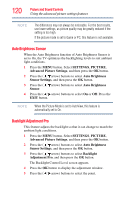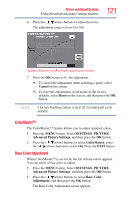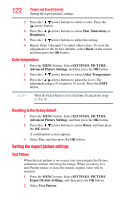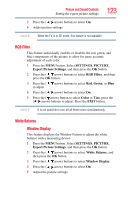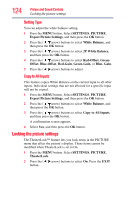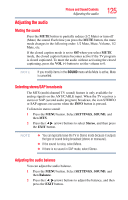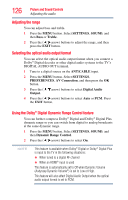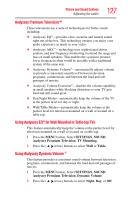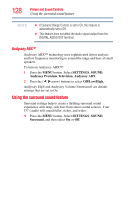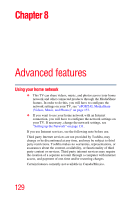Toshiba 47L6200U User Guide - Page 124
Locking the picture settings, Setting Type, Copy to All Inputs
 |
View all Toshiba 47L6200U manuals
Add to My Manuals
Save this manual to your list of manuals |
Page 124 highlights
124 Picture and Sound Controls Locking the picture settings Setting Type You can adjust the white balance setting. 1 Press the MENU button. Select SETTINGS, PICTURE, Expert Picture Settings, and then press the OK button. 2 Press the ( / arrow) buttons to select White Balance, and then press the OK button. 3 Press the ( / arrow) buttons to select 2P White Balance, and then press the OK button. 4 Press the ( / arrow) buttons to select Red-Offset, Green- Offset, Blue-Offset, Red-Gain, Green-Gain, or Blue- Gain. 5 Press the ( / arrow) buttons to adjust. Copy to All Inputs This feature copies White Balance on the current input to all other inputs. Individual settings that are not allowed for a specific input will not be copied. 1 Press the MENU button. Select SETTINGS, PICTURE, Expert Picture Settings, and then press the OK button. 2 Press the ( / arrow) buttons to select White Balance, and then press the OK button. 3 Press the ( / arrow) buttons to select Copy to All Inputs, and then press the OK button. A confirmation screen appears. 4 Select Yes, and then press the OK button. Locking the picture settings The TheaterLock™ feature lets you lock items in the PICTURE menu that affect the picture's display. These items cannot be modified when TheaterLock is set to On. 1 Press the MENU button. Select SETTINGS, PICTURE, TheaterLock. 2 Press the ( / arrow) buttons to select On. Press the EXIT button.