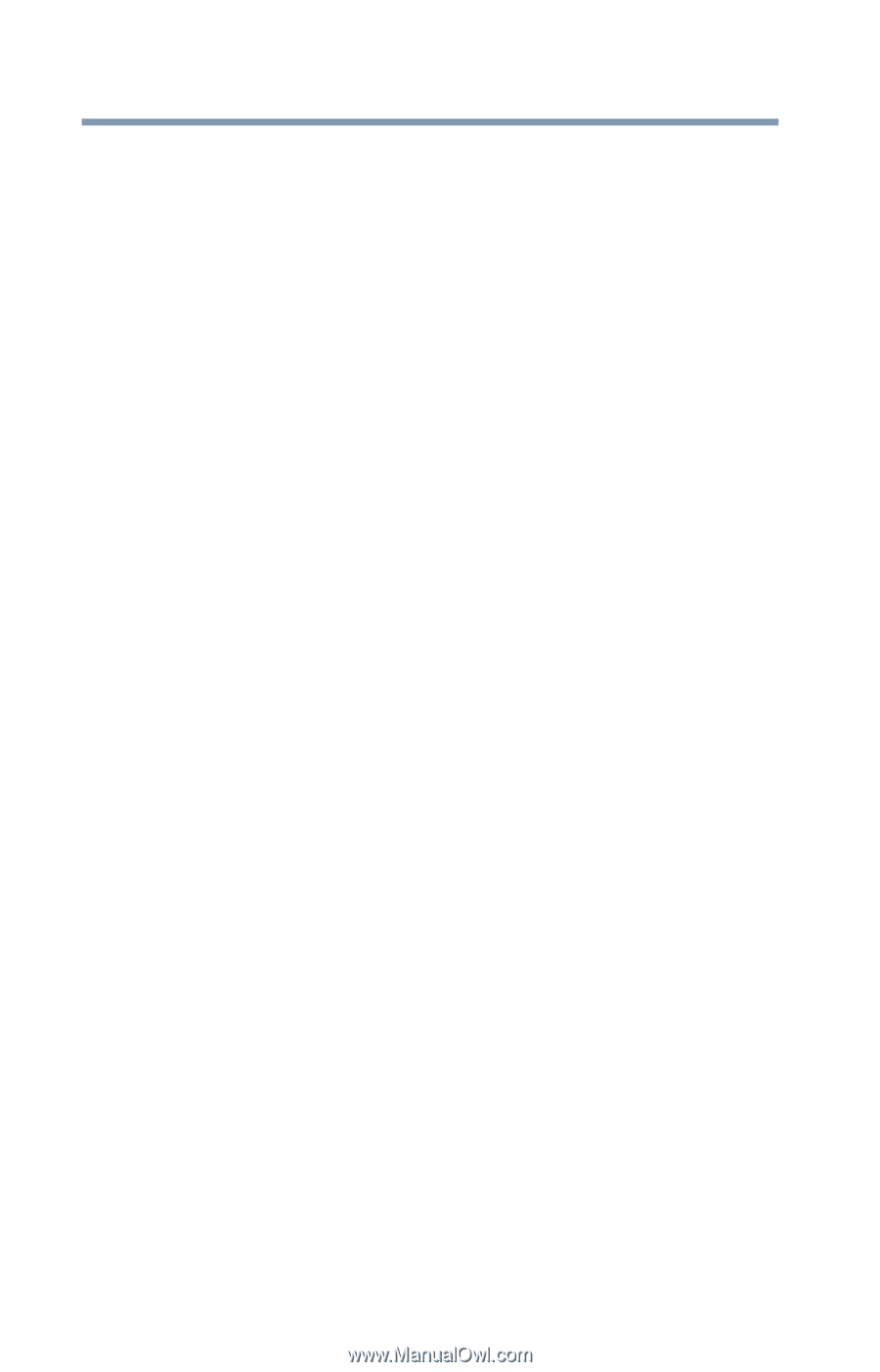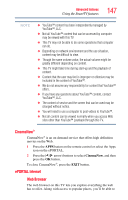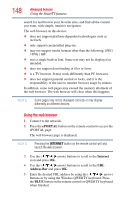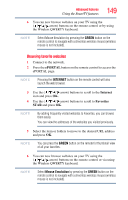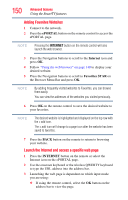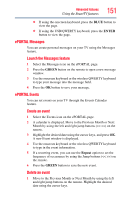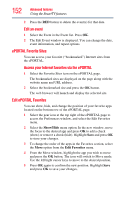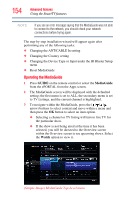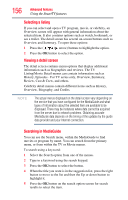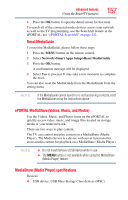Toshiba 47L6200U User Guide - Page 152
ePORTAL Favorite Sites, Edit ePORTAL Favorites, Show/Hide, Edit Favorites
 |
View all Toshiba 47L6200U manuals
Add to My Manuals
Save this manual to your list of manuals |
Page 152 highlights
152 Advanced features Using the SmartTV features 2 Press the RED button to delete the event(s) for that date. Edit an event 1 Select the Event in the Event list. Press OK. 2 The Edit Event window is displayed. You can change the date, event information, and repeat options. ePORTAL Favorite Sites You can access your favorite ("bookmarked") Internet sites from the ePORTAL. Access your Internet favorites via the ePORTAL 1 Select the Favorite Sites icon on the ePORTAL page. The bookmarked sites are displayed on the page along with the website name and URL address. 2 Select the bookmarked site and press the OK button. The web browser will launch and display the selected site. Edit ePORTAL Favorites You can show, hide, and change the position of your favorite apps located on the bottom row of the ePORTAL page. 1 Select the gear icon at the top right of the ePORTAL page to access the Preferences window, and select the Edit Favorites menu. 2 Select the Show/Hide menu option. In the new window, move the focus to the desired app and press OK to add a check (show) or remove a check (hide). Highlight Save and press OK to store your changes. 3 To change the order of the apps in the Favorites section, select the Move option from the Edit Favorites menu. 4 From the Move window, highlight the app you wish to move and press the OK button. The icon will switch to Move mode. Use the left/right cursor keys to move to the desired position. 5 Press OK again to confirm the new position. Highlight Save and press OK to save your changes.