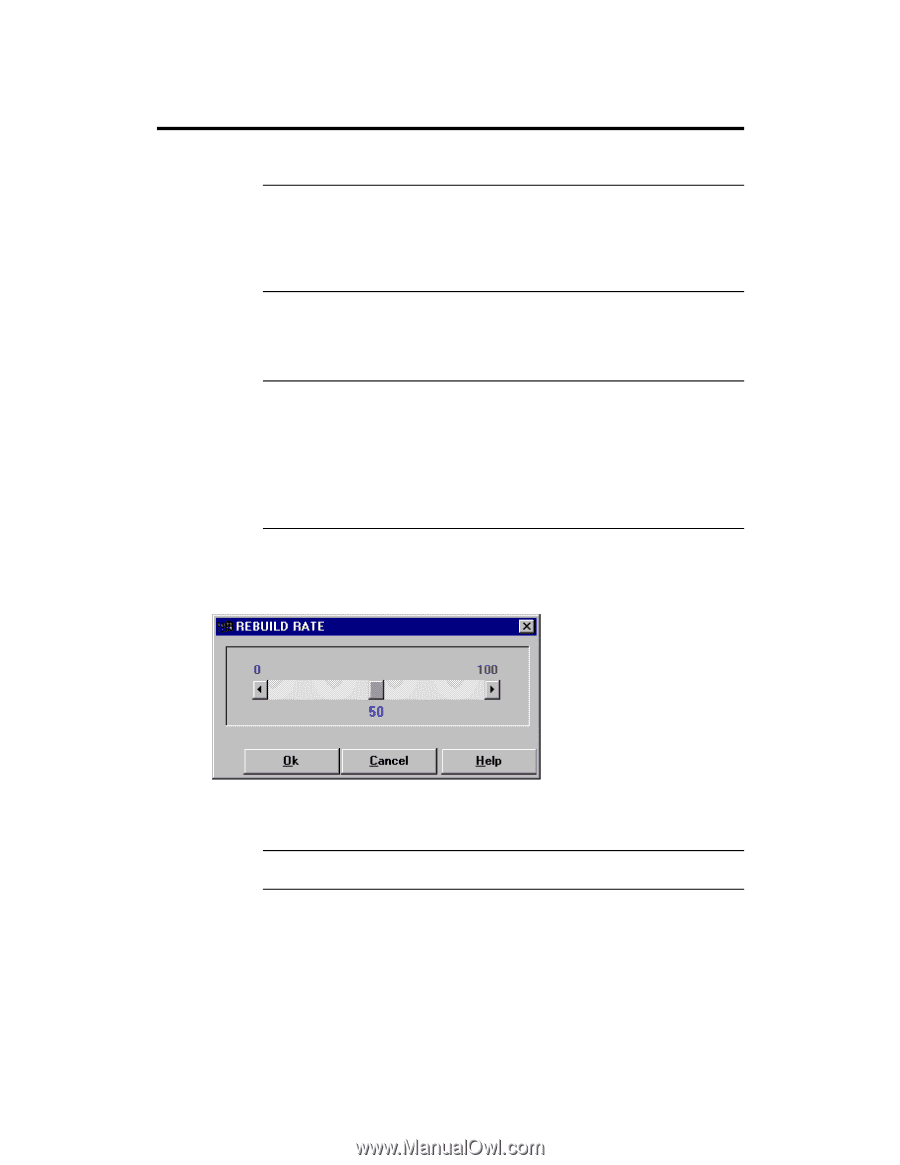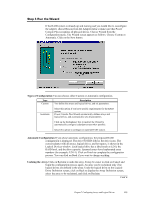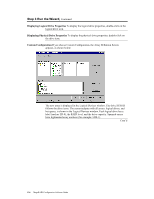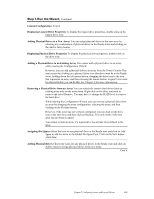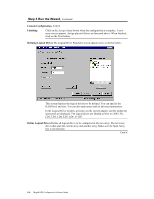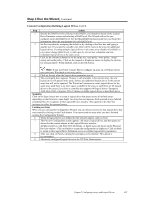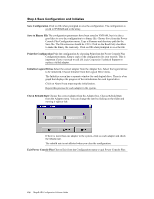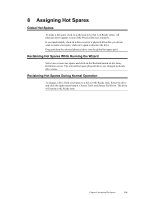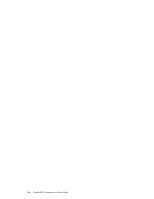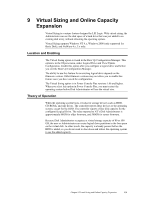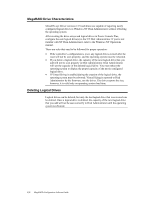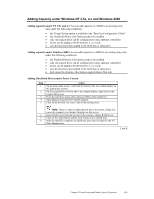Asus SCSI 320-0 Global Array Manager Transition Tool - Page 136
Step 4 Save Configuration and Initialize, Save Configuration, Save to Binary File
 |
View all Asus SCSI 320-0 manuals
Add to My Manuals
Save this manual to your list of manuals |
Page 136 highlights
Step 4 Save Configuration and Initialize Save Configuration Click on OK when prompted to save the configuration. The configuration is saved to NVRAM and to the array. Save to Binary File The configuration parameters have been saved to NVRAM, but it is also a good idea to save the configuration to a binary file. Choose Save from the Power Console Plus Configuration menu. Type a filename and directory path for the Save file. The file extension should be .CFG. Click on the Read Only checkbox to make the binary file read-only. Click on OK when prompted to save the file. Print the Configuration Print the configuration by choosing Print from the Power Console Plus Configuration menu. Keep a copy of the configuration for your records. This is important if you ever need to call LSI Logic Corporation Technical Support or replace a failed adapter. Initialize Logical Drives Select the correct adapter from the Adapter box. Select the logical drives to be initialized. Choose Initialize from the Logical Drive menu. The Initialize screen has a separate window for each logical drive. There is a bar graph that displays the progress of the initialization for each logical drive. Click on Abort if you must stop the initialization. Repeat this process for each adapter in the system. Check Rebuild Rate Choose the correct adapter from the Adapter box. Choose Rebuild Rate from the Adapter menu. You can change the rate by clicking on the slider and moving it right or left. If there is more than one adapter in the system, click on each adapter and check the rebuild rate. The rebuild rate is not affected when you clear the configuration. Exit Power Console Plus Choose Exit from the Configuration menu to quit Power Console Plus. 128 MegaRAID Configuration Software Guide