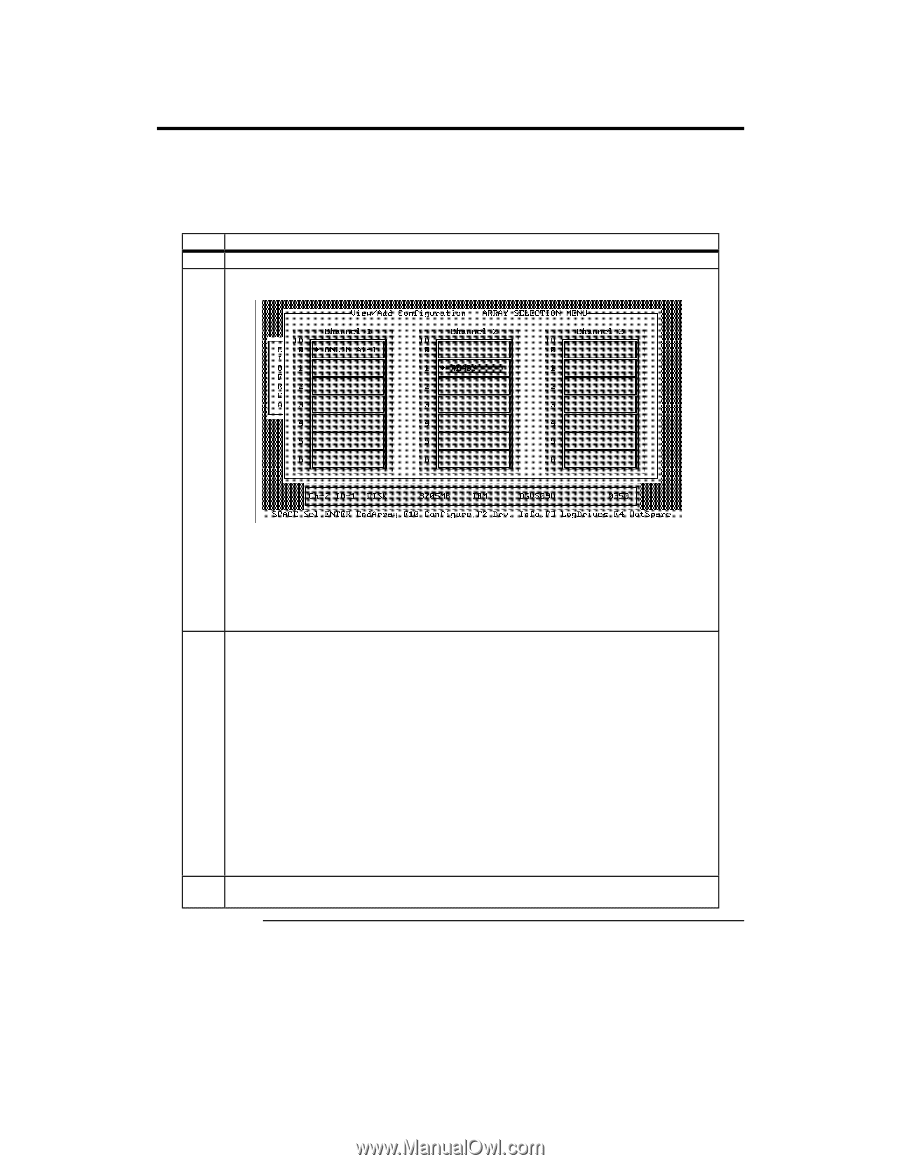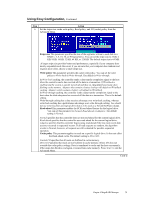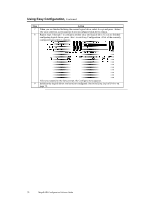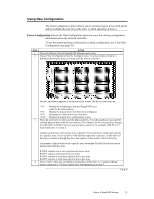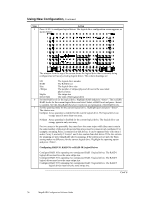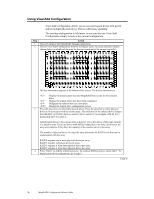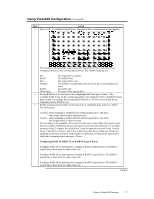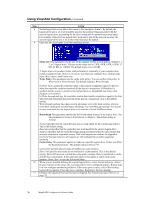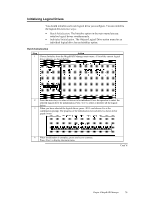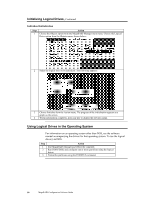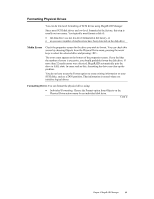Asus SCSI 320-0 Global Array Manager Transition Tool - Page 84
Using View/Add Configuration, The existing configuration is left intact, so you can also use View/Add
 |
View all Asus SCSI 320-0 manuals
Add to My Manuals
Save this manual to your list of manuals |
Page 84 highlights
Using View/Add Configuration View/Add Configuration allows you to associate logical drives with partial and/or multiple physical arrays. This is called array spanning. The existing configuration is left intact, so you can also use View/Add Configuration simply to look at the current configuration. Step Action 1 Choose Configure the MegaRAID Manager main menu. 2 Choose View/Add Configuration from the Configure menu. An array selection window (shown below) is displayed showing the devices connected to the current controller. Hot key information appears at the bottom of the screen. The hot key functions are Display the manufacturer data and MegaRAID error count for the selected drive. Display the logical drives that have been configured. Designate the selected drive as a hot spare. Display the logical drive configuration screen. 3 Press the arrow keys to select the physical drives. Press the spacebar to select physical drives to be associated with the current array. The indicator for the selected drive changes from READY to ONLIN A[array number]-[drive number]. For example, ONLIN A2-3 means disk drive 3 in array 2. Add physical drives to the current array as desired. Try to use drives of the same capacity in a specific array. If you use drives with different capacities in an array, all drives in the array are treated as if they have the capacity of the smallest drive in the array. The number of physical drives in a specific array determine the RAID levels that can be implemented with the array. RAID 0 requires one or more physical drives per array. RAID 1 requires 2 physical drives per array. RAID 3 requires at least three physical drives per array. RAID 5 requires at least three physical drives per array. 4 Press to end the selection process. To continue defining arrays, repeat step 3. To begin logical drive configuration, go to step 5. Cont'd 76 MegaRAID Configuration Software Guide