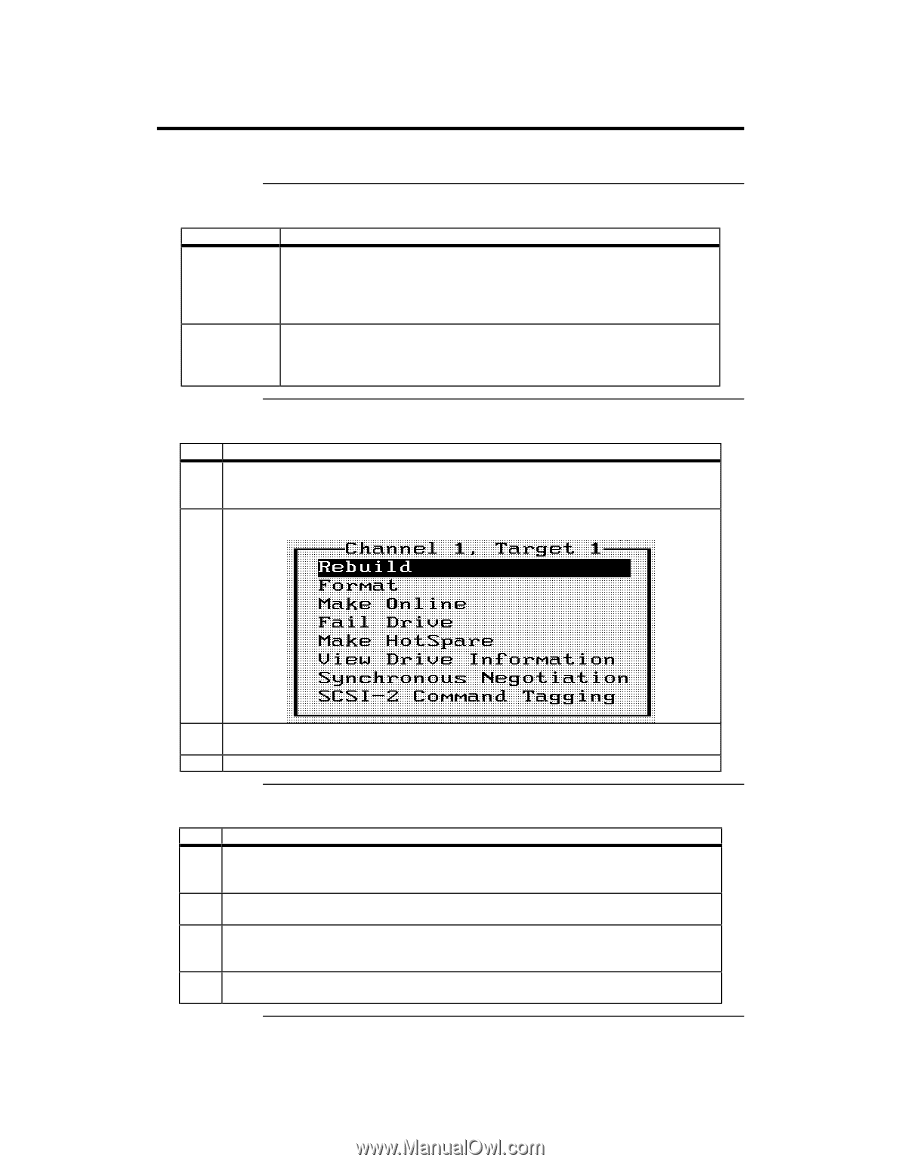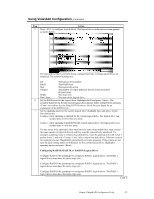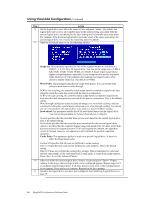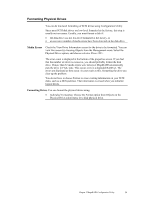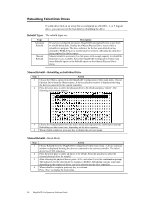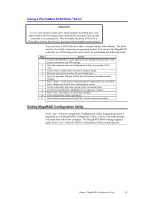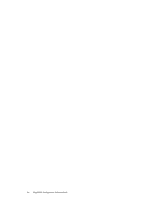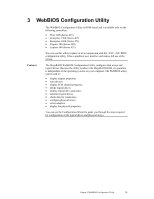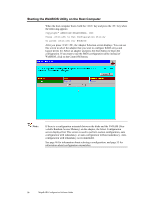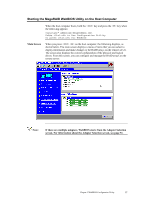Asus SCSI 320-0 Global Array Manager Transition Tool - Page 40
Rebuilding Failed Disk Drives, Rebuild Types, Manual Rebuild - Rebuilding an Individual Drive
 |
View all Asus SCSI 320-0 manuals
Add to My Manuals
Save this manual to your list of manuals |
Page 40 highlights
Rebuilding Failed Disk Drives If a disk drive fails in an array that is configured as a RAID 1, 3, or 5 logical drive, you can recover the lost data by rebuilding the drive. Rebuild Types The rebuild types are: Type Automatic Rebuild Manual Rebuild Description If you have configured hot spares, MegaRAID automatically tries to use them to rebuild failed disks. Display the Objects/Physical Drive screen while a rebuild is in progress. The drive indicator for the hot spare disk drive has changed to REBLD A[array number]-[drive number], indicating the disk drive being replaced by the hot spare. Manual rebuild is necessary if no hot spares with enough capacity to rebuild the failed drives are available. Select the MegaRAID Configuration Utility main menu Rebuild option or the Rebuild option on the Objects/Physical Drive menu. Manual Rebuild - Rebuilding an Individual Drive Step Action 1 Choose the Objects option from the MegaRAID Configuration Utility main menu. Choose Physical Drive from the Objects menu. A device selection window is displayed showing the devices connected to the current controller. 2 Press the arrow keys to select the physical drive to be rebuilt and press . The following action menu appears: 3 Choose the Rebuild option from the action menu and respond to the confirmation prompt. Rebuilding can take some time, depending on the drive capacity. 4 When rebuild completes, press any key to display the previous menu. Manual Rebuild - Batch Mode Step Action 1 Choose Rebuild from the MegaRAID Configuration Utility main menu. A device selection window is displayed showing the devices connected to the current controller. The failed drives have FAIL indicators. 2 Press the arrow keys to select all drives to be rebuilt. Press the spacebar to select the selected physical drive for rebuild. 3 After selecting the physical drives, press and select Yes at the confirmation prompt. The indicators for the selected drives changes to REBLD. Rebuilding can take some time, depending on the number of drives you have selected and the drive capacities. 4 When rebuild is complete, press any key to continue. Press to display the main menu. 32 MegaRAID Configuration Software Guide