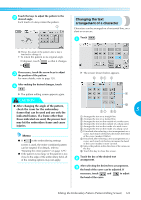Brother International PR-620 Users Manual - English - Page 136
Editing the Embroidery Pattern Pattern Editing Screen
 |
View all Brother International PR-620 manuals
Add to My Manuals
Save this manual to your list of manuals |
Page 136 highlights
Editing the Embroidery Pattern (Pattern Editing Screen) The patterns can be edited from the pattern editing screen and the embroidering settings screen. Individual patterns can be edited with the pattern editing screen, and the entire pattern can be edited with the embroidering settings screen. The results of editing the pattern can be seen in the pattern display area. Combining patterns Various patterns, such as embroidery patterns, frame patterns, built-in alphabet patterns and patterns on embroidery cards, can easily be combined. Select an embroidery pattern. 2 Select the pattern to be added as described on page 102 to 118. Touch . 1 X The pattern type selection screen appears again. • When another pattern is selected, it is normally added at the center of the pattern display area. Repeat steps 1 and 2 until all patterns to be 3 combined are selected. Note ● Up to 100 patterns can be combined. More than 100 cannot be selected for combining. 5 In addition, combining cannot continue if there is no more free space in the machine's memory or if the maximum number of colors allowed (500 colors) is exceeded. 1 Touch this key to quit trying to combine patterns. The pattern editing screen appears. Memo ● The position of individual patterns and other editing operations can be performed from the pattern editing screen. The editing operations can be performed in the same way from the pattern editing screen whether it is displayed as each pattern is selected or after all patterns that you wish to combine have been selected. Editing the Embroidery Pattern (Pattern Editing Screen) 119