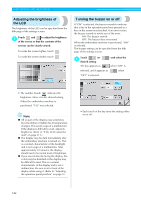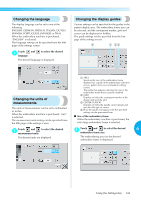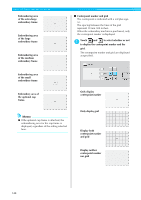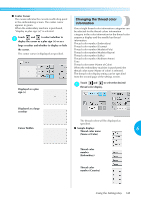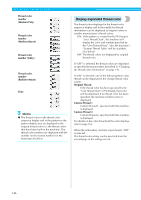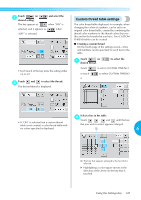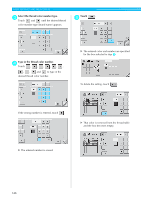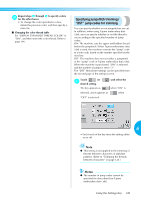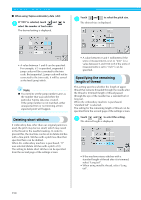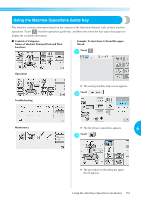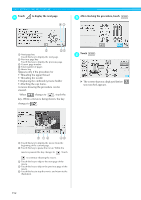Brother International PR-620 Users Manual - English - Page 164
Custom thread table settings
 |
View all Brother International PR-620 manuals
Add to My Manuals
Save this manual to your list of manuals |
Page 164 highlights
Touch (or 1 desired setting. The key appears as ) and select the when "ON" is selected, and it appears as when "OFF" is selected. • Each touch of the key turns the setting either on or off. Touch and to select the thread. 2 The desired thread is displayed. Custom thread table settings The color thread table displayed, for example, when changing the colors of a pattern, can be set to an original color thread table, created by combining the thread color numbers for the thread colors that you like and for the brands that you have. Two CUSTOM THREAD tables can be created. ■ Creating a custom thread On the fourth page of the settings screen, colors and numbers can be specified for each box in the table. Touch (or 1 desired thread. ) to select the Touch to select CUSTOM THREAD 1 or touch 2. to select CUSTOM THREAD Select a box in the table. 2 Touch , , and until the box • If "ON" is selected, but a custom thread table is not created, a color thread table with that you wish to select appears enlarged. no colors specified is displayed. 6 1 The box that appears enlarged is the box that is selected. X Highlighting a color square moves in the direction of the arrow on the key that is touched. Using the Settings Key 147